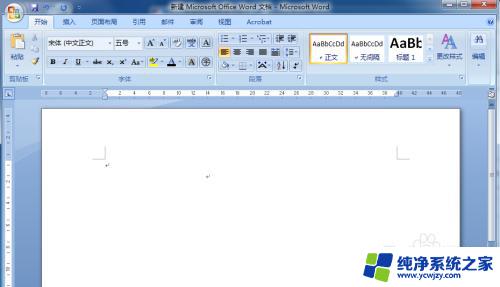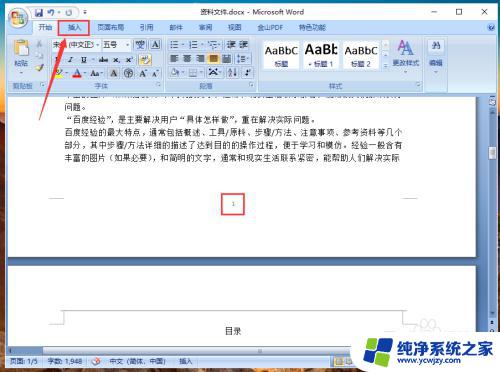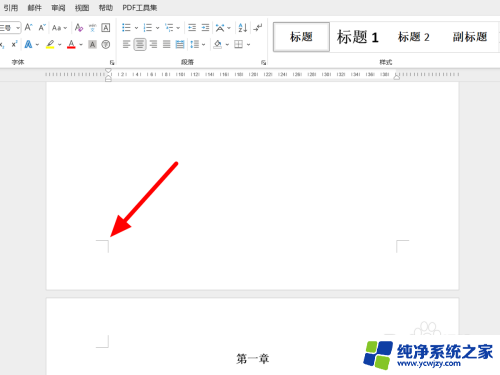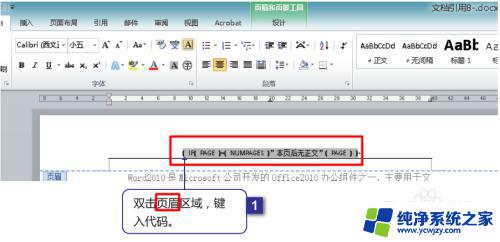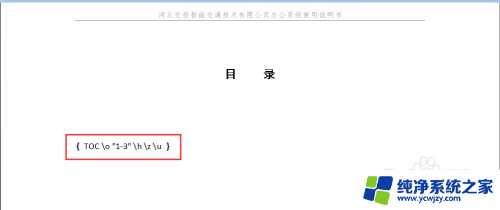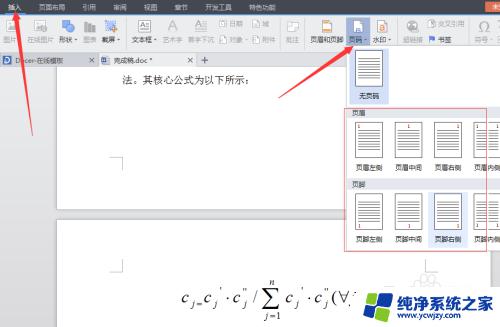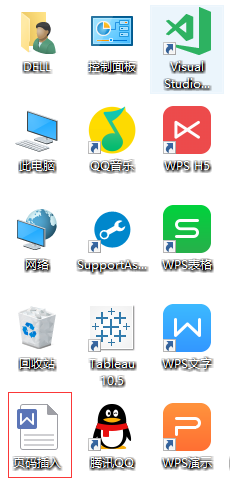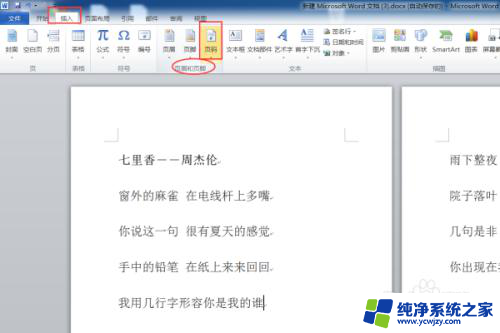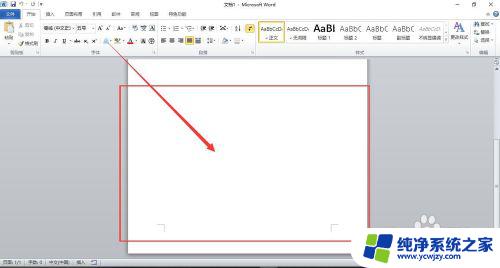公文首页是否显示页码 Word文档页码设置公文标准格式步骤解析
在编写公文时,我们经常要考虑公文首页是否显示页码的问题,在Word文档中,设置页码是公文标准格式的一项重要步骤。通过设置页码,不仅可以方便阅读和查找,还能提高公文的整体规范性和专业性。在设置页码时,需要遵循一定的步骤和要求,以确保公文的格式符合规范。接下来我们将解析Word文档页码的设置步骤,帮助大家正确地编写公文并展示专业的文档形式。
步骤如下:
1.在文字编辑与排版完成后保存文档→点击Word文档页面上方工具栏中的“文件”→选择点击“页面设置”,或是利用快捷键“Alt+F+U”来实现。
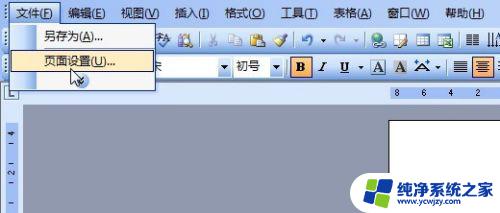
2.在弹出的“页面设置”窗口中,选择“版式”设置→在“页眉和页脚”中勾选“奇偶页不同”→点击“确定”即可。

3.在文字编辑与排版完成后保存文档→点击Word文档页面上方工具栏中的“视图”→选择“页眉和页脚”,或是利用快捷键“Alt+V+H”来实现。
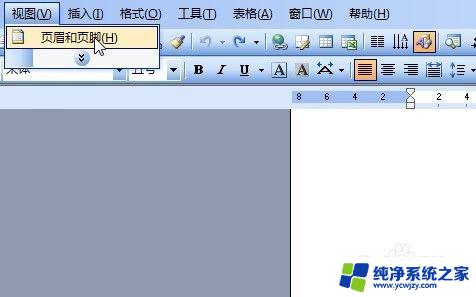
4.点击“奇数页页脚”处→将标记设置为右对齐。
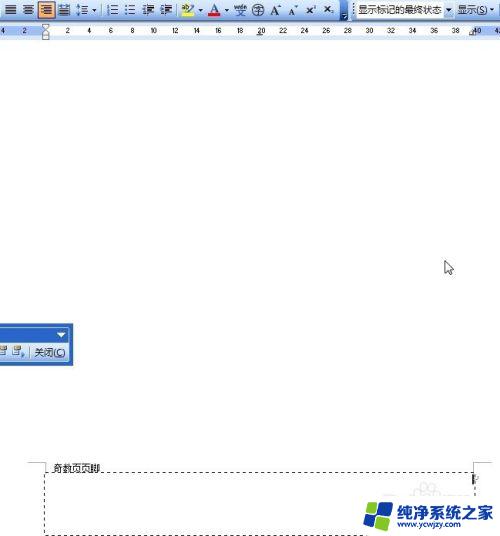
5.在弹出的“页眉和页脚”设置窗口中,点击“插入页码”。
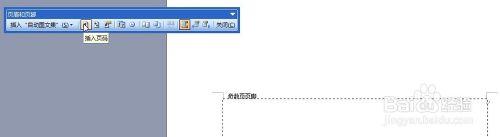
6.将插入后的页码的字体设置为宋体、四号→在页码右侧空出一个字符。
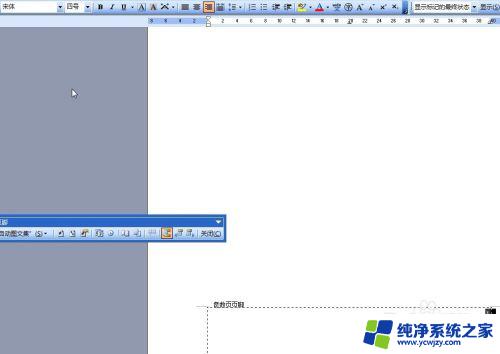
7.在“插入特殊符号”中选择单个长横线“—”→在页码左侧空出一个字符→在“插入特殊符号”中选择单个长横线“—”→在右侧单个长横线“—”后面空出一个字符。

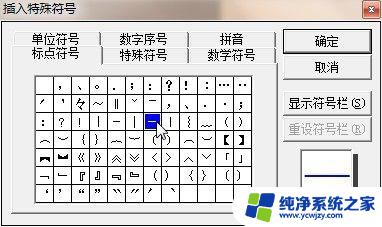

8.在“页眉和页脚”设置窗口中点击“显示下一项”,跳转至偶数页页脚处→按照上述中的具体操作步骤设置偶数页的页码→点击“关闭页眉和页脚”即可完成公文标准页码格式的设置。
备注:偶数页页码局左侧单个长横线“—”前面要空出一个字符。
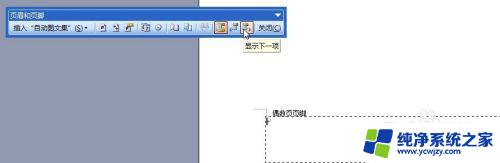
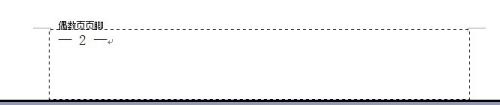
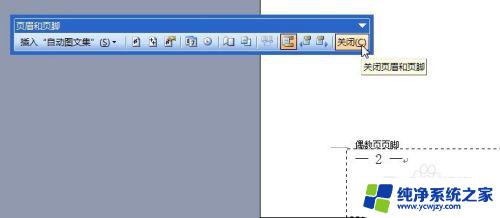
以上内容包括公文首页是否显示页码的全部信息,如果您有任何疑问,请按照以上步骤操作,我们希望这些信息能够对您有所帮助。