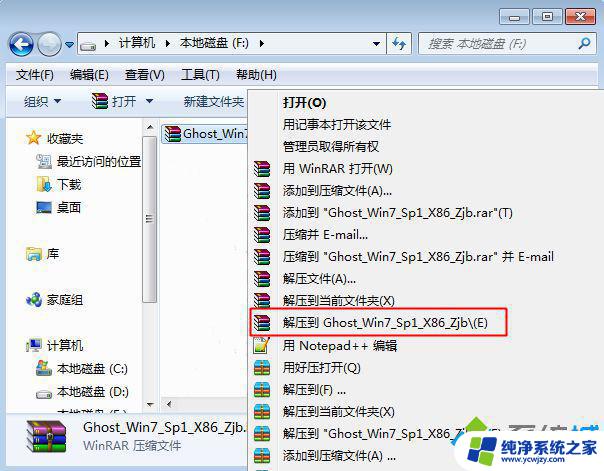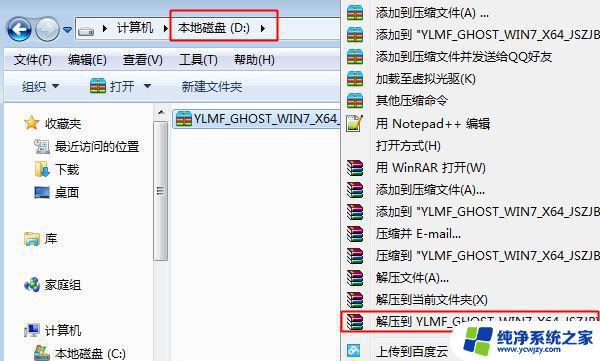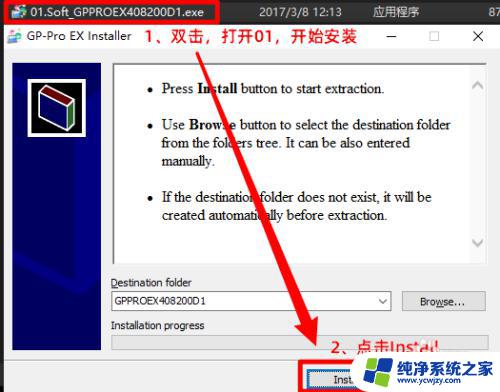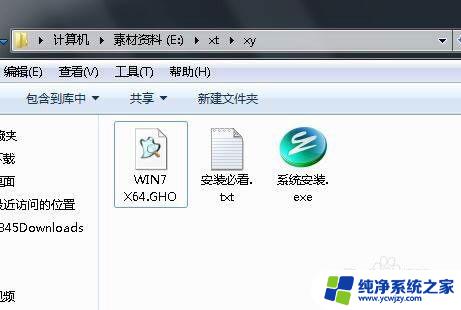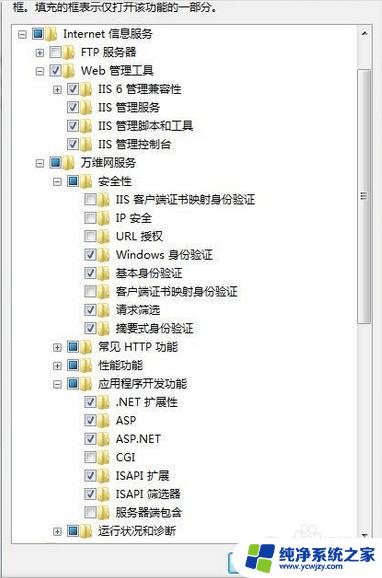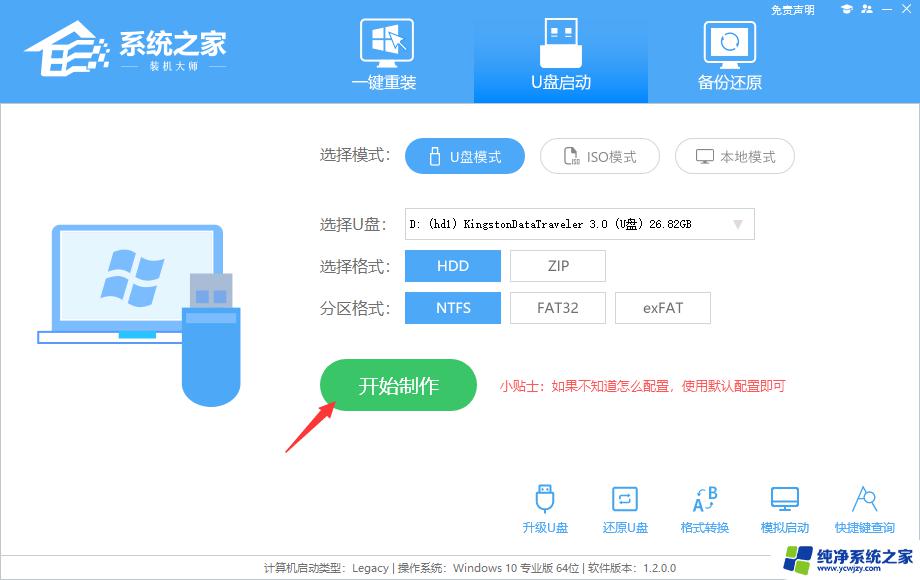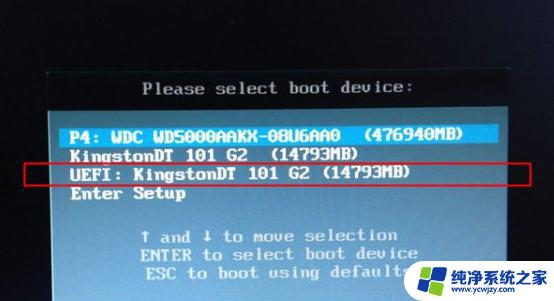详细步骤图文教程win7版
在进行Windows 7系统安装过程中,详细步骤图文教程是非常重要的,通过这些图解指导,用户可以清晰地了解每个安装步骤,避免出现错误操作。从准备安装盘到选择安装位置,再到设置用户信息,每一个步骤都有详细的说明和图片示例,让安装过程更加简单和顺利。通过这份教程,即使是初学者也能轻松完成Windows 7系统的安装。
操作方法:
1.首先,选择适合自己版本的操作系统
Windows 7系统主要分为:简易版、家庭普通版、家庭高级版、专业版、旗舰版、企业版这六个版本,每个版本又分为32位和64位两种。
我们可以根据实际情况,选择适合自己的系统版本。一般来说简易版、家庭普通版、家庭高级版三个版本比较适合普通消费者、家庭用户和大学生。专业版适合于中小型企业。旗舰版那是为大型企业级的客户设计的。而企业版仅能通过微软与企业间的软件保障协议获得,它与旗舰版的差别仅在于授权模式的不同,功能完全一致,我们也可以理解为企业定制版。
虽然通常,绝大多数的用户,在选择系统的时候,都会选择旗舰版(因为它包含了全部的Windows功能)。最次也会选专业版(包含大部分的Windows功能)。
至于是选择32位还是选择64位操作系统,就要看自己的硬件配置和实际应用。如果电脑的内存大于4G,且自己使用的所有软件不是强制必须使用32位系统的话。,那就选择64位操作系统。

2.先使用一台系统正常稳定的电脑,搜索下载好“IT天空或电脑店PE镜像”、“ISO to USB绿色汉化版”、“Windows 7系统原版镜像”(通常,下载后得到的镜像软件是ISO文件格式的镜像包)、“万能驱动For Win7”(可其解压后复制到PE引导U盘上)。
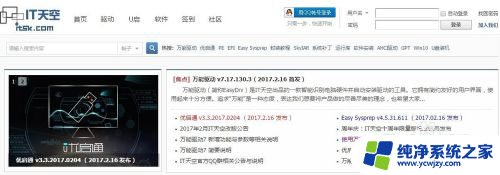
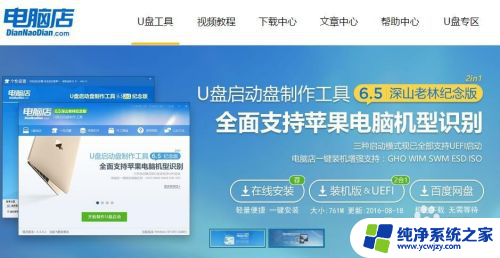
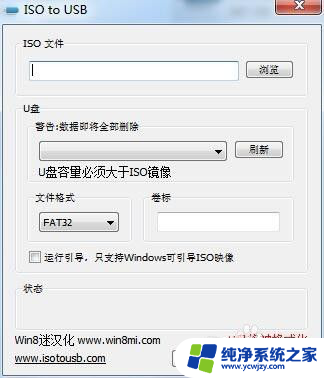
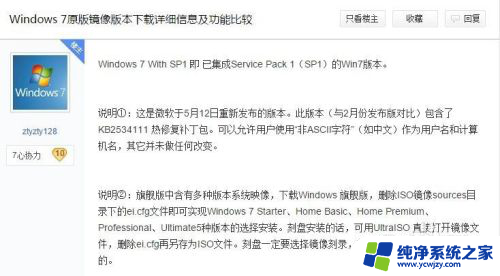
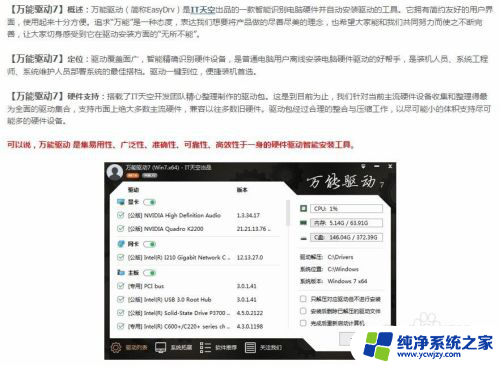
3.制作PE引导U盘,这里以“IT天空”优启通PE为例:
①、关闭电脑上的所有安全卫士、杀毒软件之类的软件,否则可能会制作失败
②、将一个8G空白U盘插入电脑的USB端口
③、启动优启通U盘制作软件
④、选择正确的U盘
⑤、点击“全新制作”
⑥、等待大约5分钟左右,PE引导U盘制作完成。
这里,建议对刚制作好的PE引导U盘做一下测试。
这个PE引导U盘可以保留着,以后有需要还可以那出来继续使用。同时,将解压好的“万能驱动For Win7”复制到U盘上。
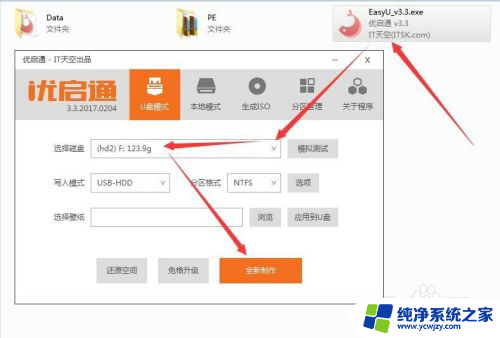
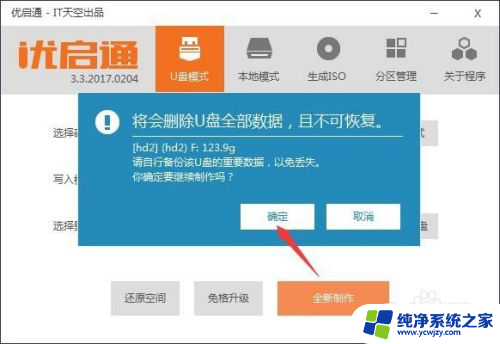
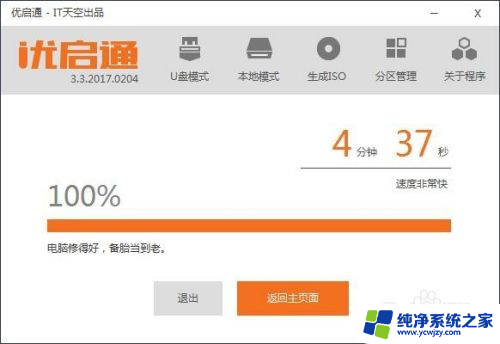
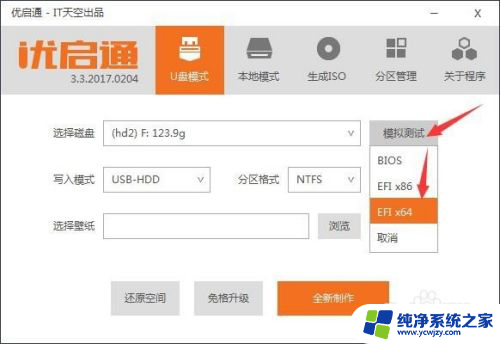
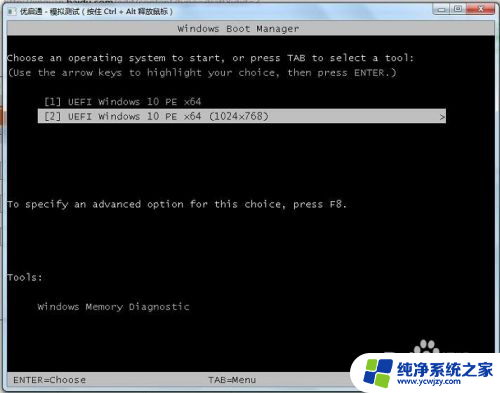
4.ISO to USB绿色汉化版制作Windows 7系统安装U盘:
①、将另一个空白的U盘插入电脑的USB端口
②、点击运行“ISO to USB.exe”
③、选择正确的U盘
④、再点击右上角的“浏览”按钮
⑤、在弹出的对话框中,找到并选定“Windows 7系统原版镜像”的ISO文件
⑥、点击“打开”按钮
⑦、返回主界面后,认真核对“ISO文件”、“U盘”这2个框中的选择
⑧、最后点击“开始”按钮,开始制作Windows 7系统安装U盘。
整个制作过程,大约需要40~45分钟。
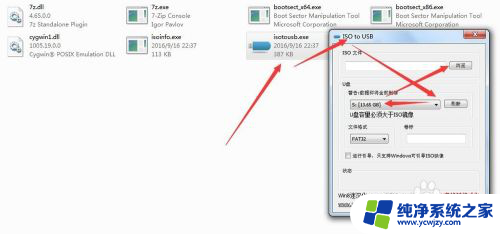
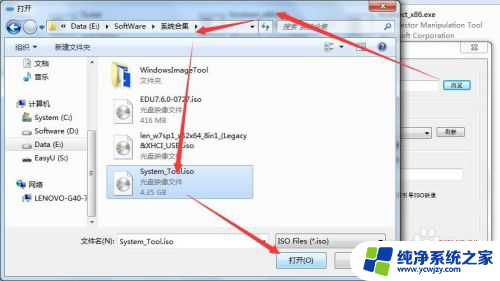
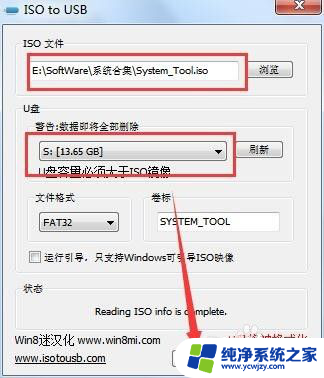
5.虽然重装操作系统,主要是对硬盘的系统分区(通常为C盘)进行操作,但是,为避免在操作的过程中的误操作或者是意外情况的发生,建议在重装系统之前,对硬盘的数据进行备份。
如果,操作系统已经崩溃无法进入桌面,可以使用刚才做好的PE工具,来引导电脑,进入Win10 PE。然后,将“C:\Users\Administrator\Desktop”、“C:\Users\Administrator\Documents”、“C:\Users\Administrator\Favorites”这些目录下的东西。全部备份到空白的移动硬盘上。如果时间允许或者其他分区的数据量也不大的话,建议其他分区的属于最好也一起备份。
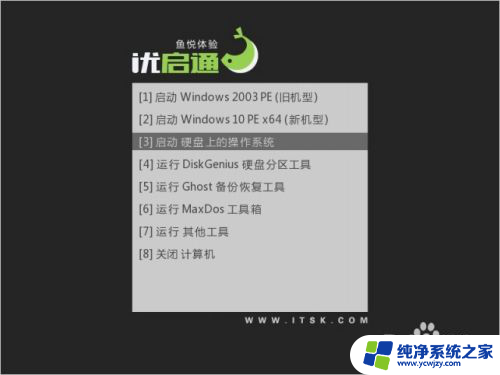


6.按照实际需求,有时候我们需要对原有硬盘的分区进行调整或者要安装系统的硬盘根本就是一个新的空硬盘。此时,我们就要对硬盘进行分区、激活操作。
①、启动“DiskGenius”分区软件(通常PE中都会带有该工具)
②、右键点击需要操作的硬盘
③、如果需要重新分区,则要在弹出菜单里先选择“删除所有分区”这个选项;如果不需要则忽略这步
④、在弹出的快速分区的界面上,选择或修改分区的数目;在“高级设置”调整每个分区的大小。
⑤、确定各个参数无误之后,点击下方的“确定”按钮,分区软件就会对硬盘进行分区操作。
这里特别要指出的是:对硬盘进行分区操作之后,硬盘上所有的数据将丢失。在非必要情况下,不建议做此操作。就算必须要对硬盘重新分区,也务必对硬盘上的所有重要数据进行备份,并且确认再三。以免造成不必要的损失。

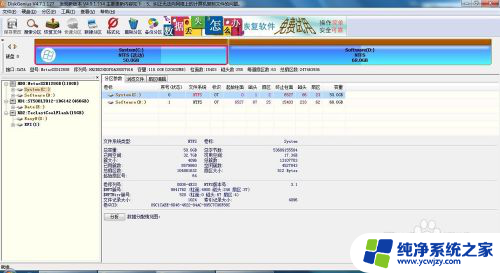
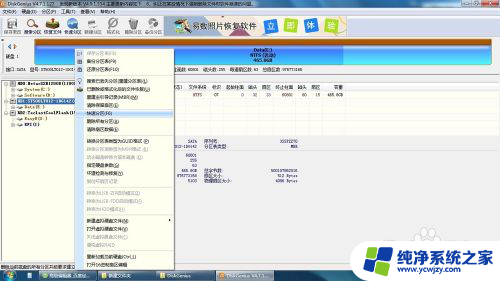
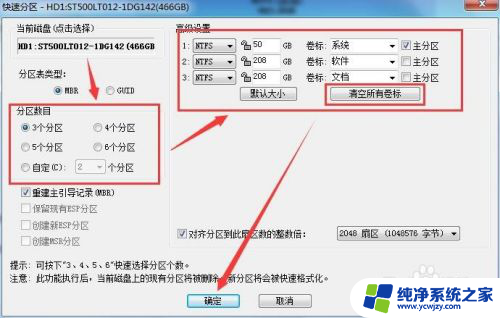
7.启动需要安装Windows 7操作系统电脑,进入CMOS里直接设置第一启动设备为安装系统硬盘,而U盘启动通过启动管理菜单的选择来实现。下表给出一些常见电脑的开启启动管理菜单激活热键。
自此,我们的全部准备工作基本上完成了。接下来,我们就可以开始正式安装Windows 7操作系统了。
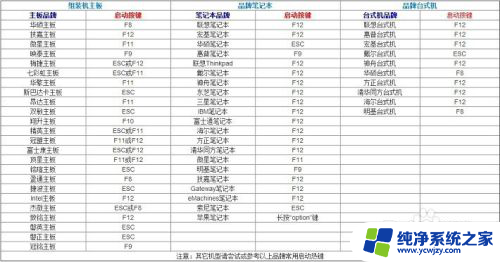
以上就是详细步骤图文教程win7版的全部内容,还有不懂的用户可以根据小编的方法来操作,希望能够帮助到大家。