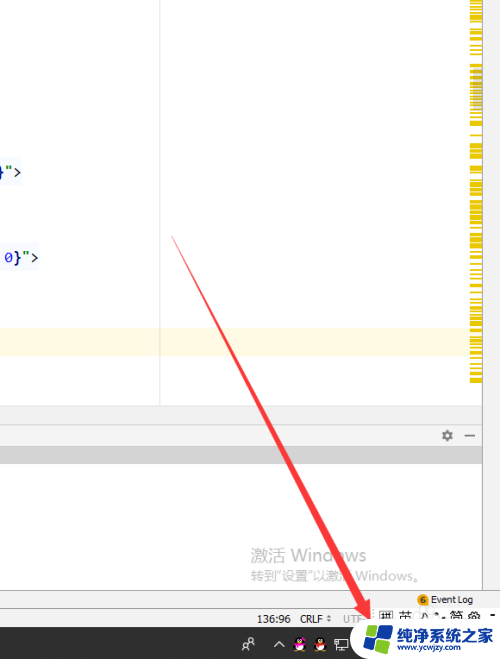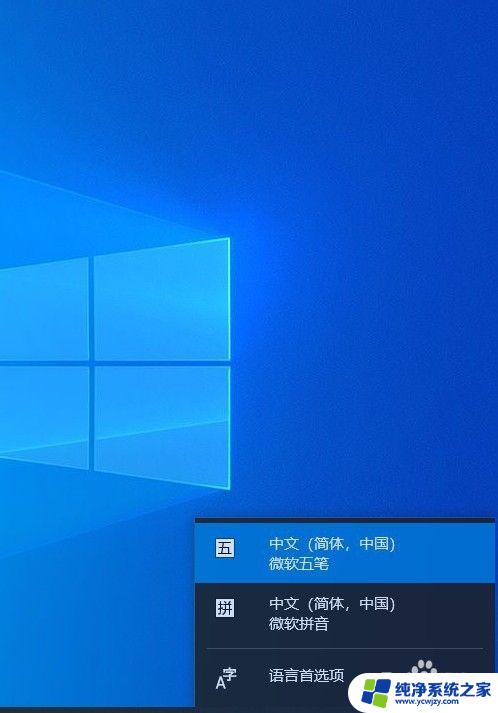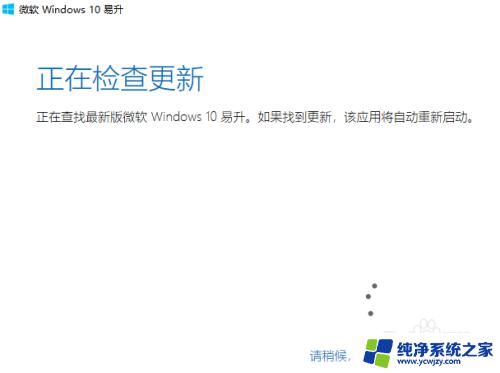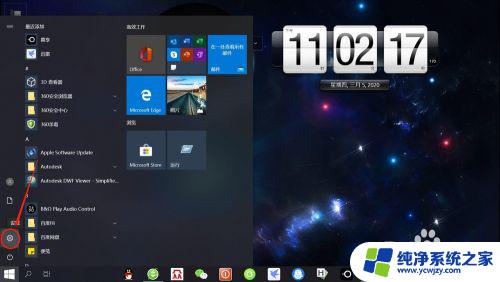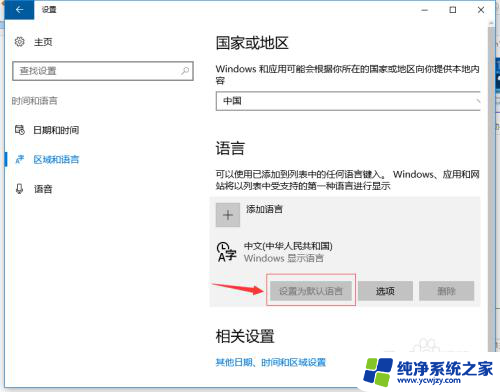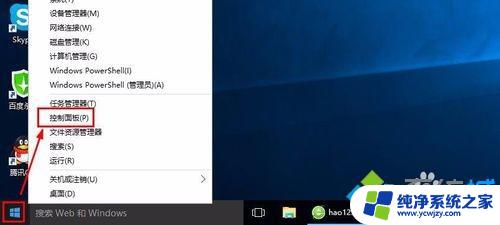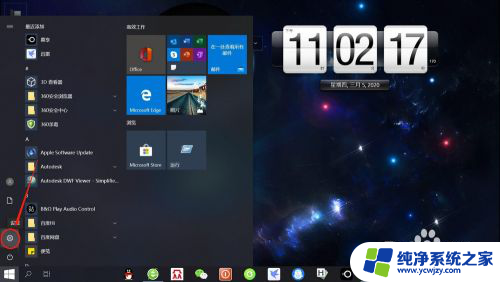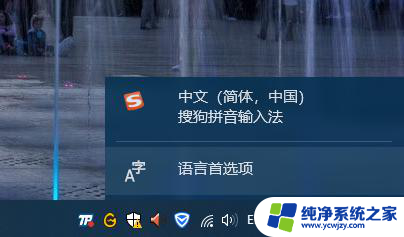win10 添加输入法 Win10怎么添加中文输入法
win10 添加输入法,Win10操作系统在全球范围内广泛使用,对于一些非中文用户来说,添加中文输入法可能会成为一个挑战,中文输入法对于那些想要使用中文进行沟通和书写的人来说是至关重要的。幸运的是在Win10中,添加中文输入法是一个相对简单的过程。通过简单的几个步骤,您就可以轻松地为您的Win10系统添加中文输入法,以便更方便地与中文进行交流。本文将向您展示如何在Win10系统上添加中文输入法,让您可以更加流畅地使用中文进行各种操作。
方法如下:
1.在Windows10系统桌面上双击控制面板,在控制面板里以小图标方式查看。然后点击语言,如下图所示。
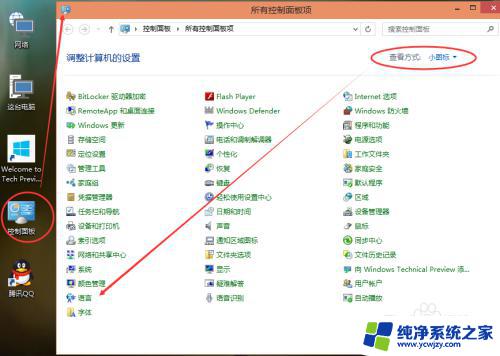
2.在语言界面上可以看到Windows显示语言已启用输入法,然后点击后面的选项,如下图所示。
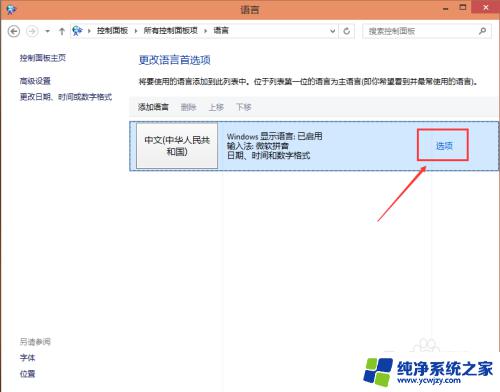
3.在语言选项的输入法下面点击添加输入法,如下图所示。
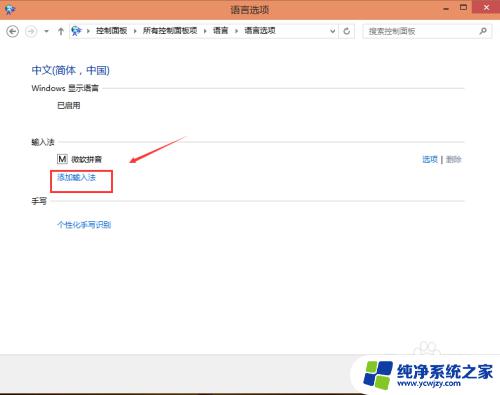
4.点击打开添加输入法,在输入法界面选择要添加的输入法,然后点击添加,如下图所示。
5.添加好输入法后返回语言界面,在输入法下面可以看到刚才添加的输入法。然后点击保存,如下图所示。
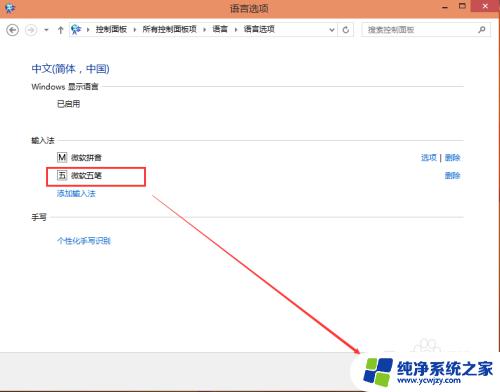
6.点击Win10系统右下角的输入法图标,弹出已经安装的输入法。我们可以看到我们添加的输入法了。如下图所示。
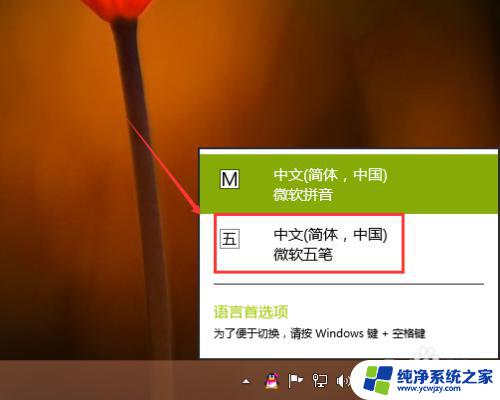
这就是如何在Win10上添加输入法的全部内容,如果你遇到了这种情况,你可以按照这些步骤进行解决,非常简单快捷,一步到位。