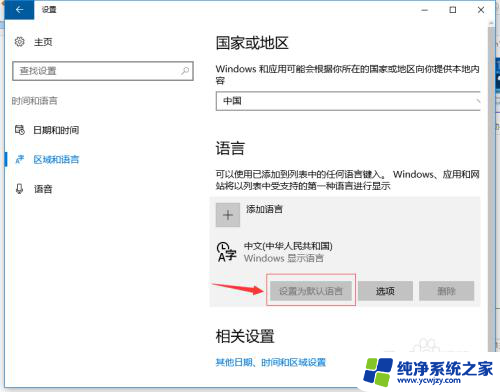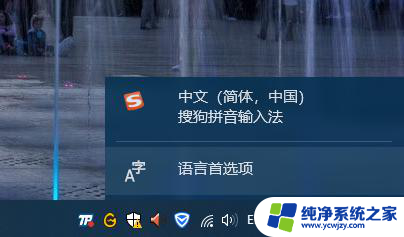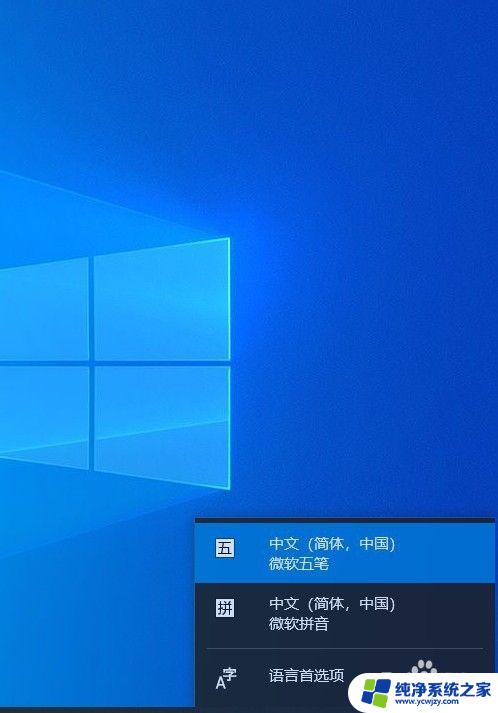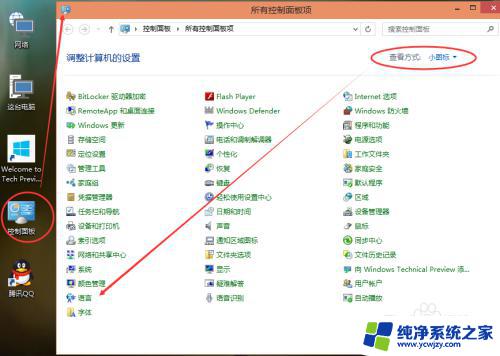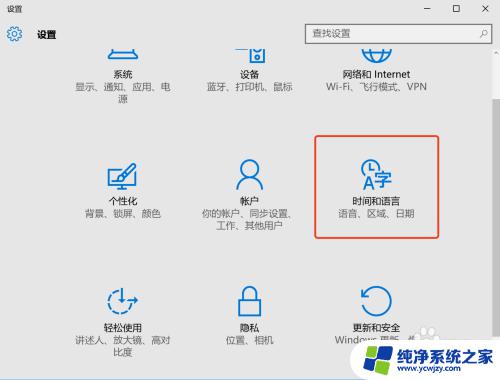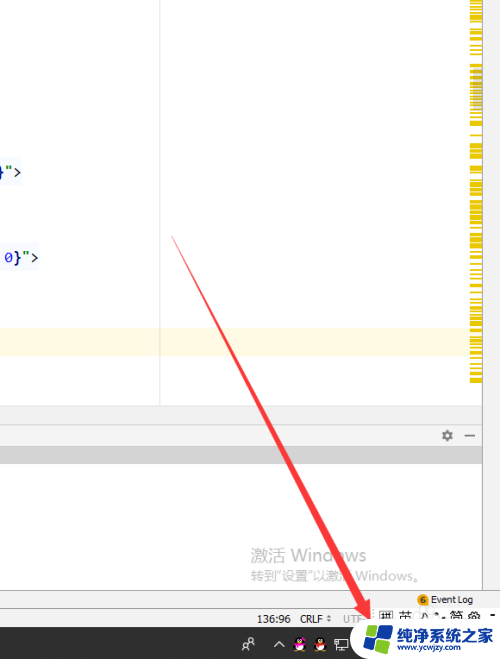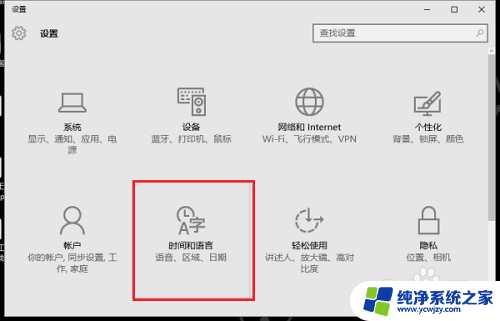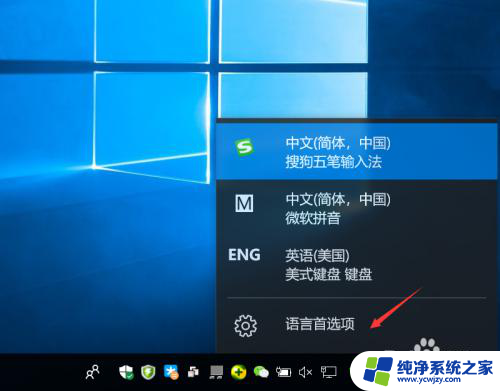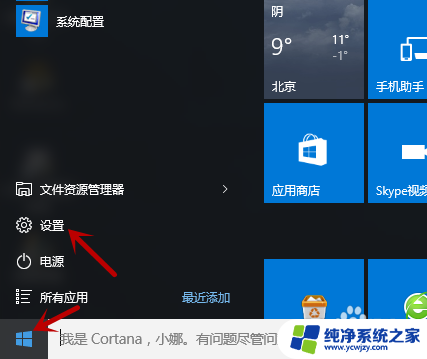win10 输入法 怎么添加美式英文
更新时间:2024-10-03 15:49:29作者:yang
在Win10操作系统中,添加美式英文输入法可以帮助用户更方便地输入英文文本,设置美国键盘输入法也是一种常见的操作,让用户在输入时更加顺畅和高效。接下来我们将详细介绍如何在Win10中添加美式英文输入法和设置美国键盘输入法的方法。愿本文能帮助您解决相关问题,让您的操作更加得心应手。
具体步骤:
1.打开电脑输入法菜单,里面没有常用的美国键盘输入法。

2.要添加输入法可以打开开始菜单,点击设置。
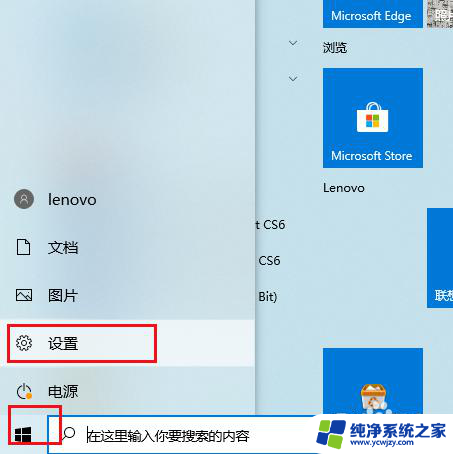
3.弹出对话框,点击时间和语言。
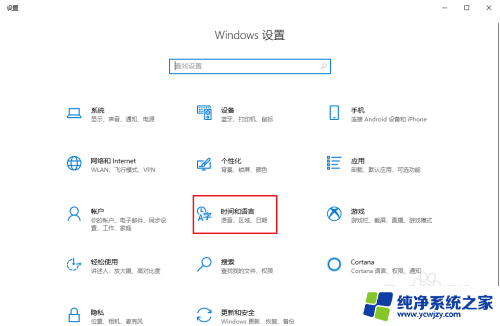
4.弹出对话框,点击语言。
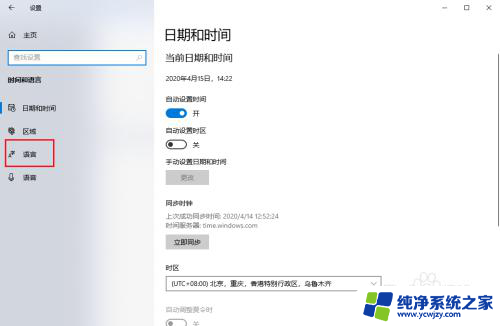
5.点击左侧的添加首选的语言。
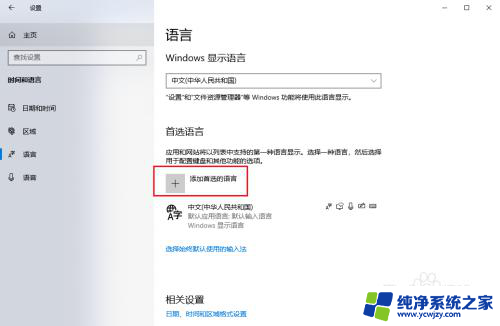
6.弹出对话框,下拉滚动条找到并选择English英语(美国)。点击下一步。
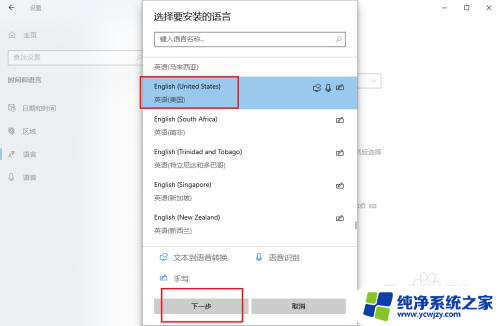
7.当电脑搜索完成,点击安装。
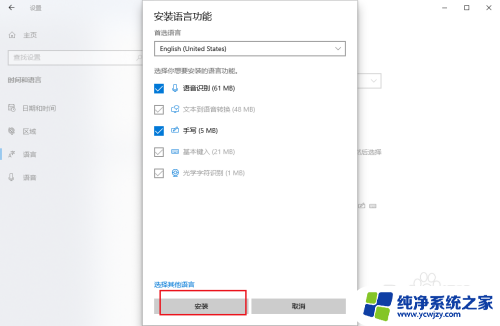
8.安装完成,输入法就在这里了。
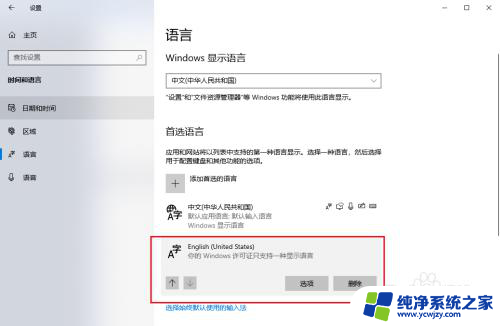
9.打开右下角的输入法菜单,里面已经添加上了美式键盘输入法。
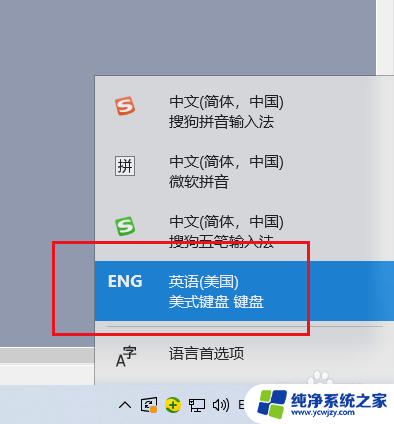
以上就是win10 输入法 怎么添加美式英文的全部内容,有出现这种现象的小伙伴不妨根据小编的方法来解决吧,希望能够对大家有所帮助。