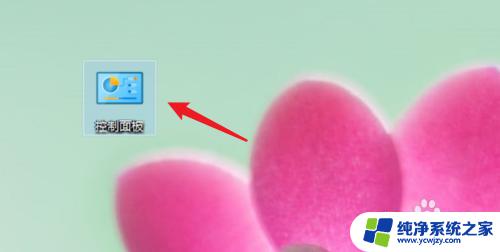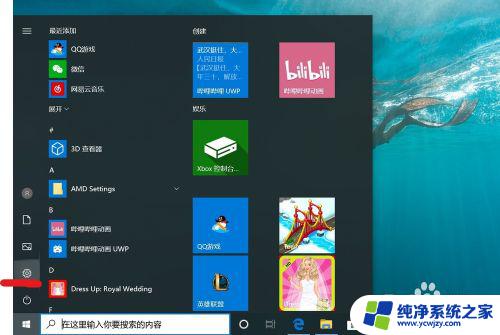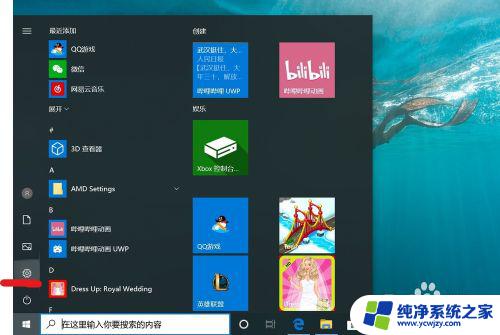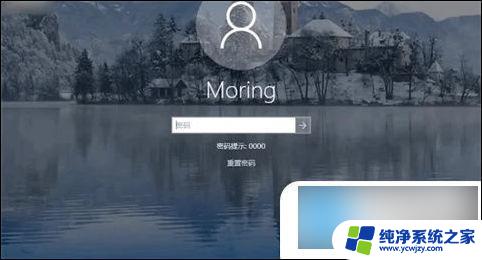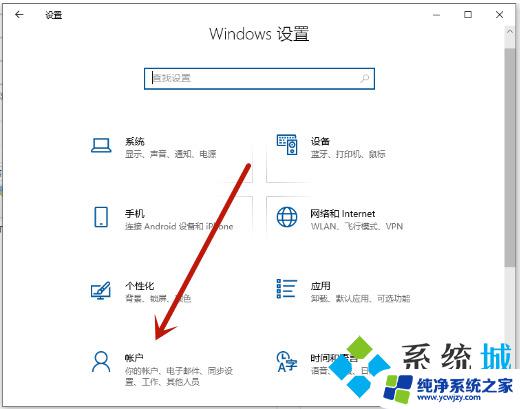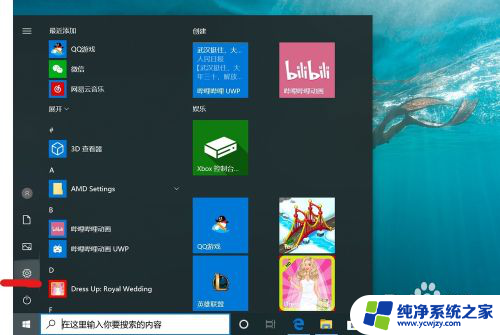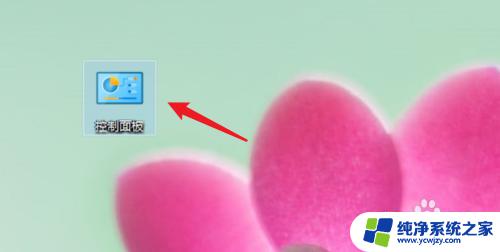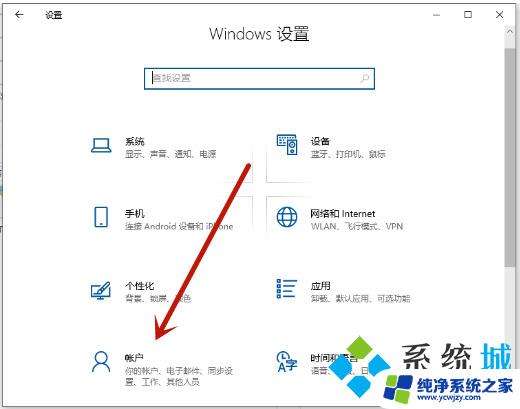电脑怎样删除密码开机 win10怎样去除开机密码
电脑怎样删除密码开机,在当今信息化社会中,电脑已经成为我们生活中不可或缺的工具之一,随之而来的安全问题也日益凸显。有时候我们可能会忘记开机密码,而每次开机都需要输入密码却又感到繁琐。如何删除电脑开机密码成为了许多人关注的焦点。特别是在使用Windows 10系统的用户中,想要去除开机密码也许是一个值得探索的问题。本文将为大家介绍一些关于电脑删除开机密码和Windows 10去除开机密码的方法,以帮助大家更有效地解决这一问题。
具体步骤:
1.点击打开控制面板。
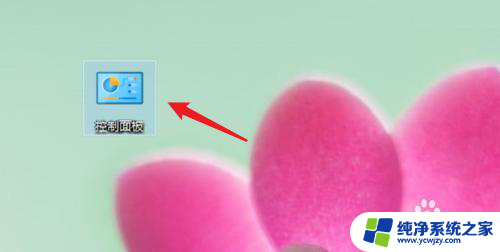
2.点击用户账户。
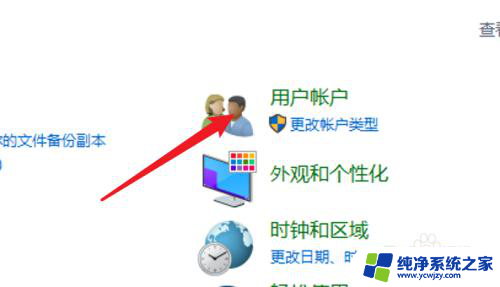
3.进入用户账户页面,再点击这里的用户账户。
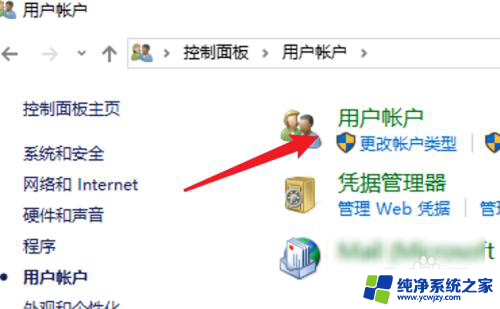
4.点击这里的在电脑设置中更改我的账户信息。
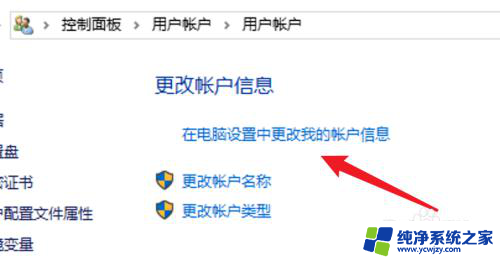
5.点击左边的登录选项。
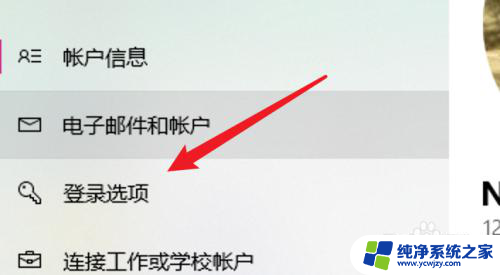
6.点击密码下的更改。
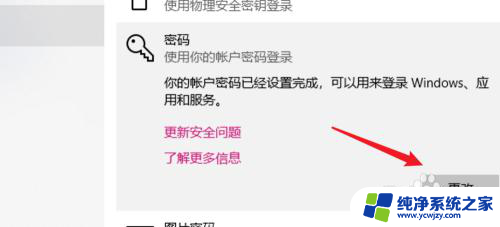
7.在这里不需要密码,直接点击下一步。就可以去掉原来的密码了。
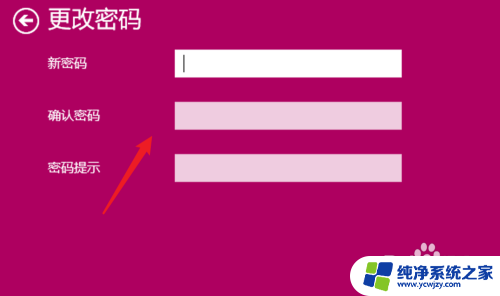
8.总结:
1. 点击打开控制面板。
2. 点击用户账户。
3. 再点击用户账户。
4. 点击在电脑设置中更改我的账户信息。
5. 点击登录选项。
6. 点击更改。
7. 不输密码,点击下一步。
以上就是电脑怎样删除密码开机的全部内容,如果您需要的话,可以按照以上步骤进行操作,希望对大家有所帮助。