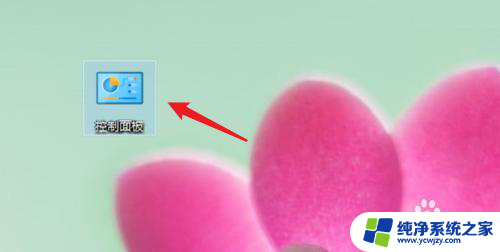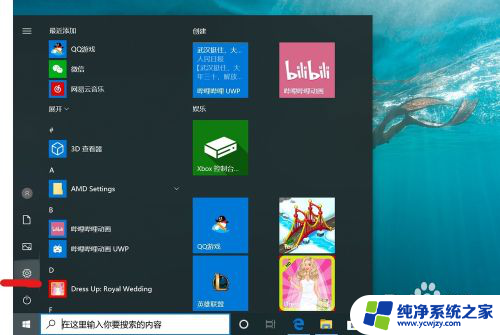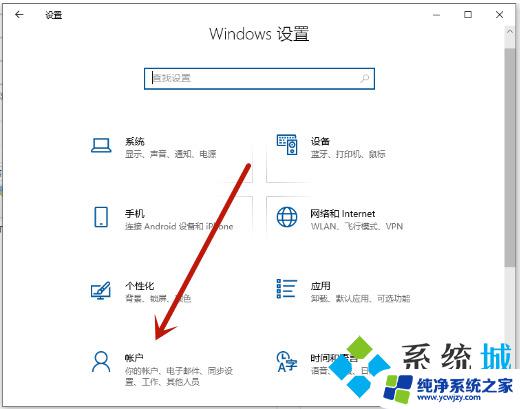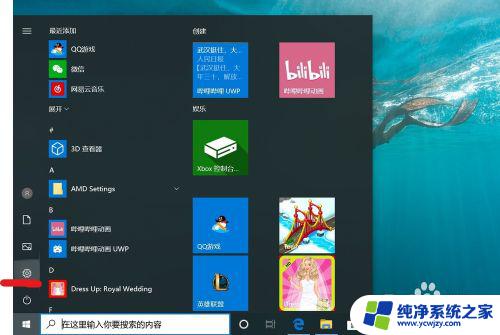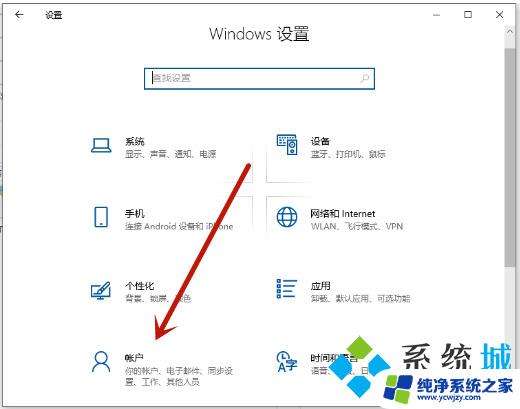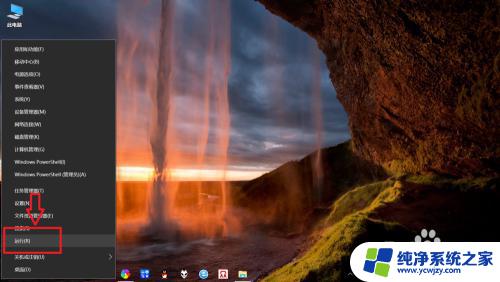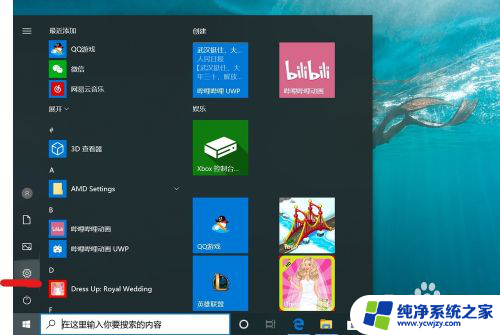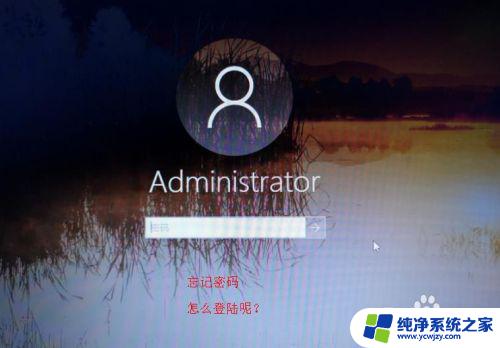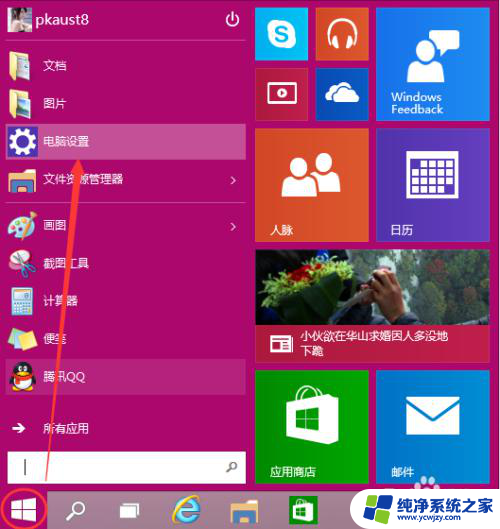win10如何删除电脑开机密码 Win10怎么去掉开机密码
更新时间:2023-11-09 09:43:56作者:xiaoliu
Win10作为目前最流行的操作系统之一,为用户提供了许多便利和安全功能,有时候我们可能会对开机密码感到烦恼。无论是忘记密码还是觉得输入密码麻烦,都会让我们希望能够去掉开机密码。Win10如何删除电脑开机密码?在本文中我们将探讨一些简单的方法,帮助您轻松解决这个问题。无论您是新手还是有一定电脑知识的用户,都可以通过以下方法快速去掉开机密码,让您的电脑使用更加便捷。
具体方法:
1.点击打开控制面板。
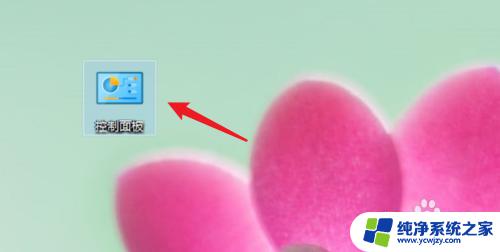
2.点击用户账户。
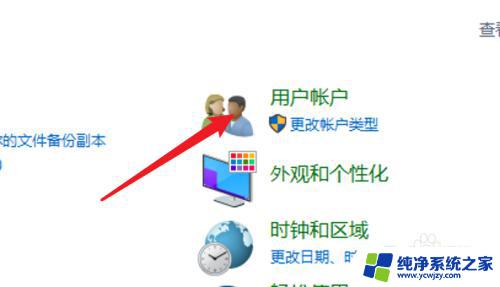
3.进入用户账户页面,再点击这里的用户账户。
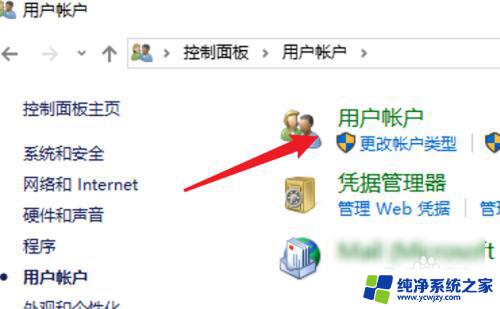
4.点击这里的在电脑设置中更改我的账户信息。
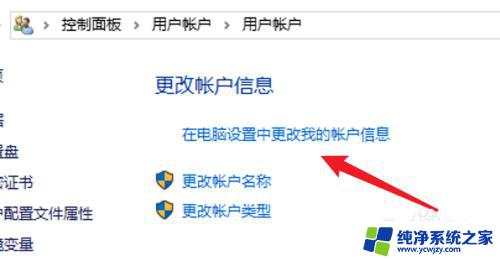
5.点击左边的登录选项。
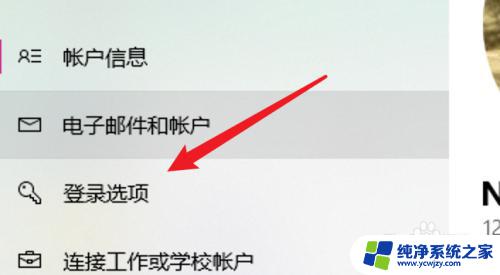
6.点击密码下的更改。
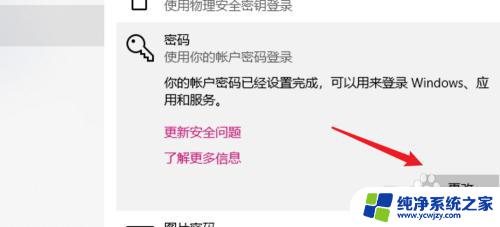
7.在这里不需要密码,直接点击下一步。就可以去掉原来的密码了。
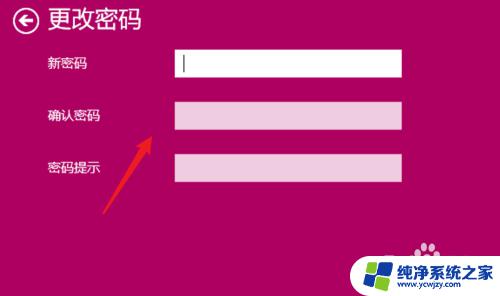
8.总结:
1. 点击打开控制面板。
2. 点击用户账户。
3. 再点击用户账户。
4. 点击在电脑设置中更改我的账户信息。
5. 点击登录选项。
6. 点击更改。
7. 不输密码,点击下一步。
以上是关于如何删除Windows 10电脑开机密码的全部内容,如果您遇到相同的问题,可以参考本文中介绍的步骤进行修复,希望本文对您有所帮助。