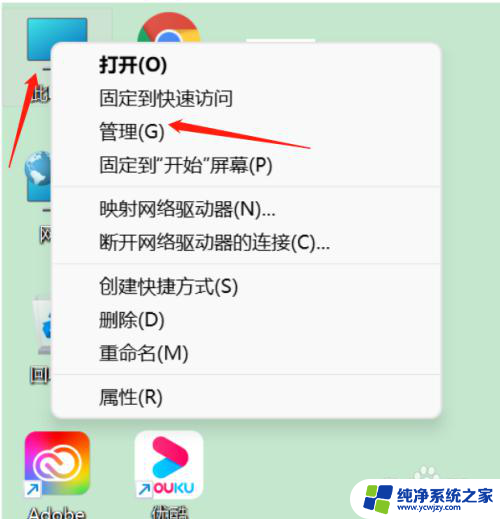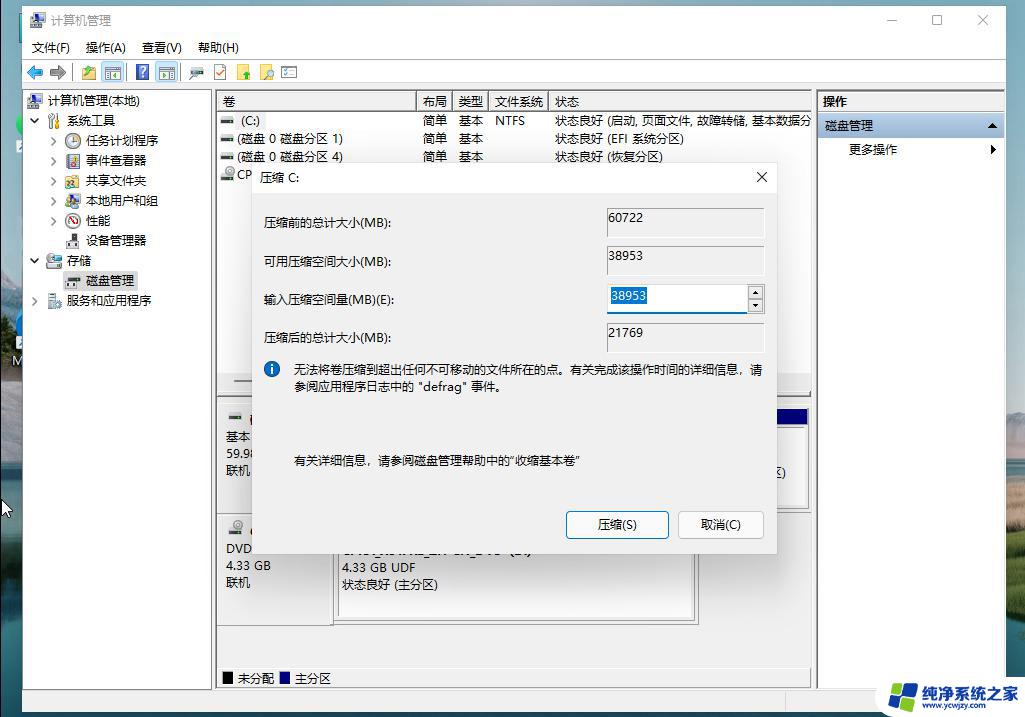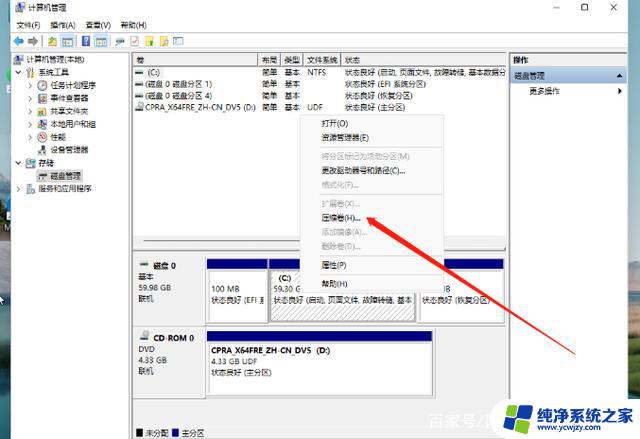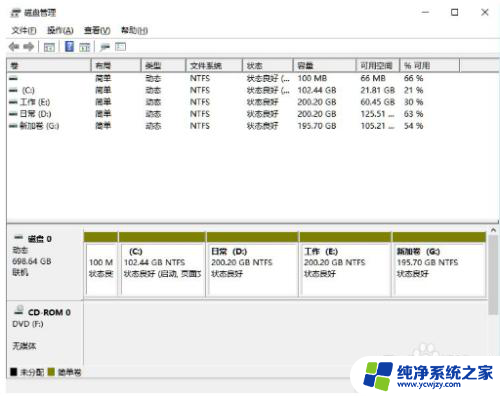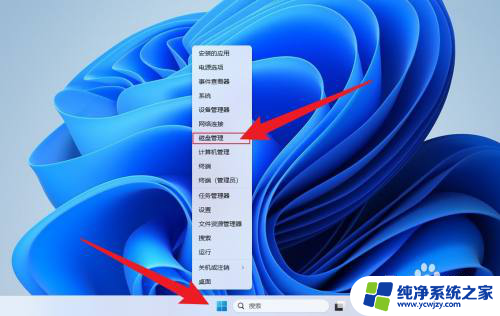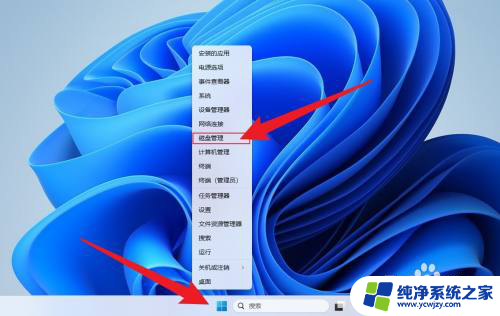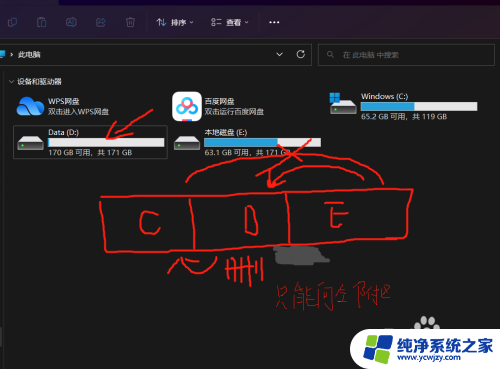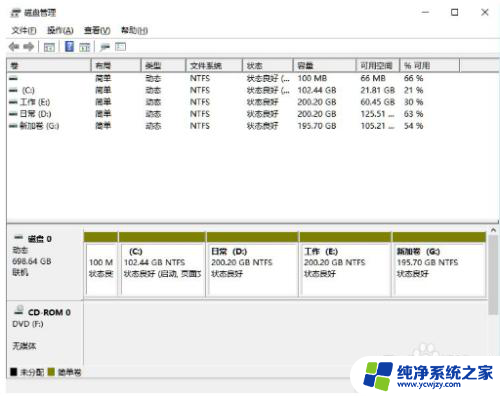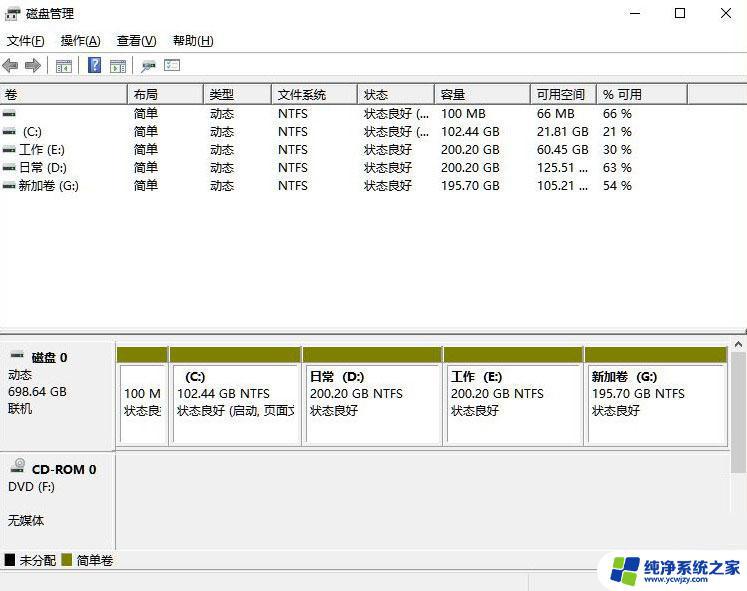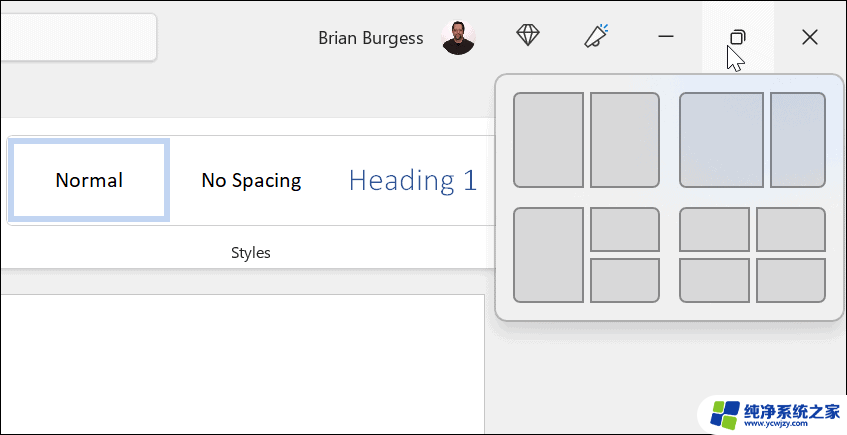win11笔记本电脑怎么分盘 win11电脑如何进行分盘操作
更新时间:2024-03-04 15:43:39作者:yang
随着Win11操作系统的发布,许多笔记本电脑用户都热切期待着升级,当我们成功安装了Win11系统后,我们可能会面临一个问题:如何对电脑进行分盘操作?毕竟分盘是一种常见的需求,它可以帮助我们更好地管理电脑上的数据和文件。Win11电脑如何进行分盘操作呢?本文将为大家介绍一些简单而实用的方法,帮助您轻松完成分盘的步骤。无论您是初次接触Win11系统,还是希望了解更多关于分盘的技巧,相信这些内容都能对您有所帮助。接下来我们就一起来看看吧!
具体方法:
1.点击管理
选择我的电脑,鼠标右键点击管理。
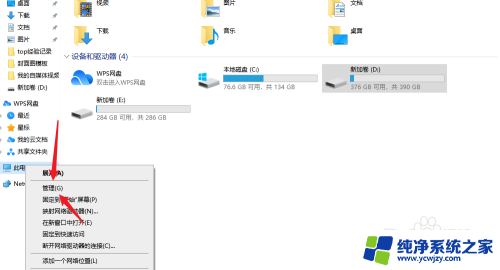
2.点击磁盘管理
点击左侧的磁盘管理进去。
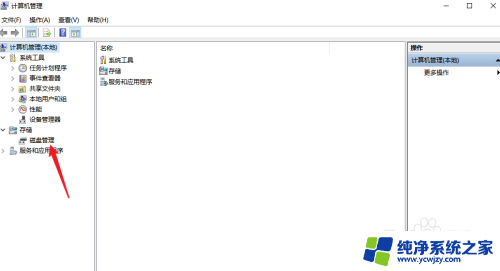
3.点击压缩卷
选择一个要压缩的磁盘,鼠标右键点击压缩卷。
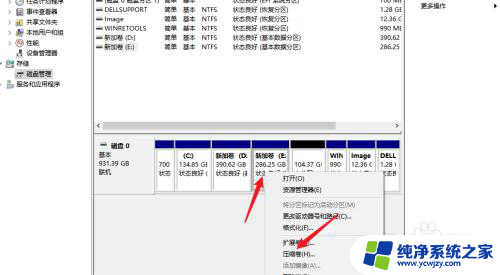
4.点击新建简单卷
选择压缩出来的磁盘,鼠标右键点击新建简单卷即可。
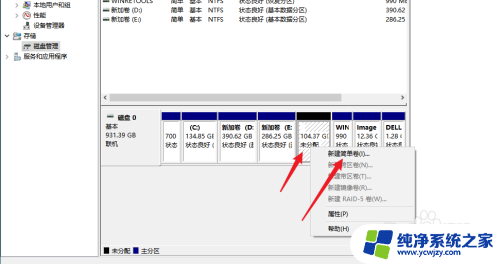
以上就是win11笔记本电脑如何对硬盘进行分区的全部内容,如果您遇到类似问题,可以参考本文中介绍的步骤进行修复,希望对大家有所帮助。