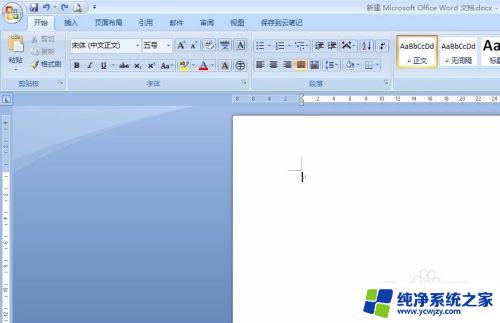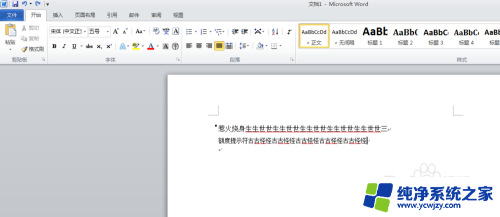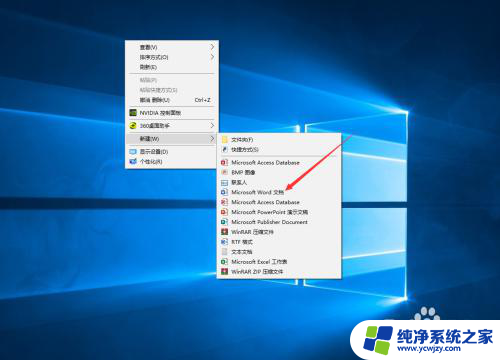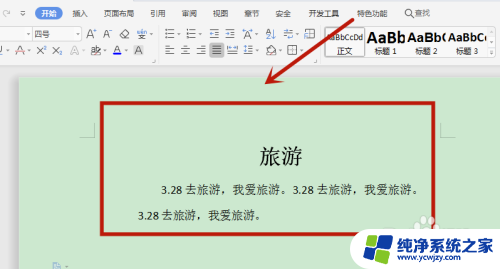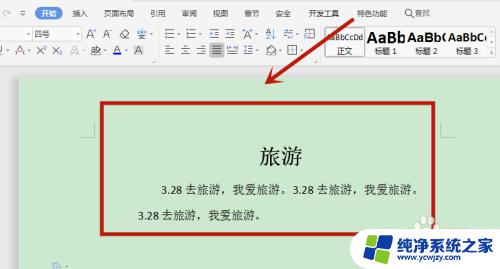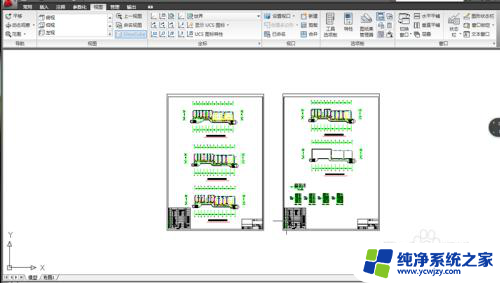word页面背景色 Word如何设置背景色
Word是一款功能强大的文字处理软件,它不仅可以让我们轻松编辑文档,还拥有一些独特的设计特性,其中之一就是设置页面背景色,这个功能可以帮助我们为文档添加一些个性化的元素。通过设置不同的背景色,我们可以让文档在视觉上更加吸引人,同时也能够提升文档的可读性。Word如何设置背景色呢?在本文中我们将详细介绍Word如何设置背景色的方法和步骤,帮助您轻松实现文档的个性化设计。无论是为工作文档添加专业感,还是为个人创作增添一丝艺术氛围,通过设置背景色,您定能让文档焕发新的魅力。
步骤如下:
1.第一步:打开word文档。
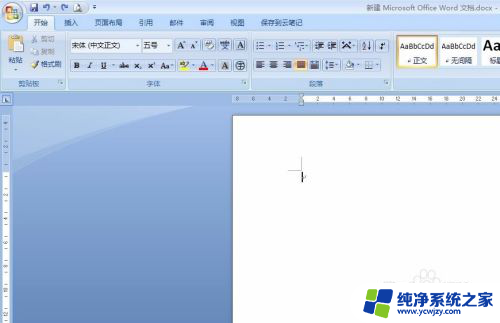
2.第二步:找到菜单栏“页面布局”中的“页面颜色”工具按钮。
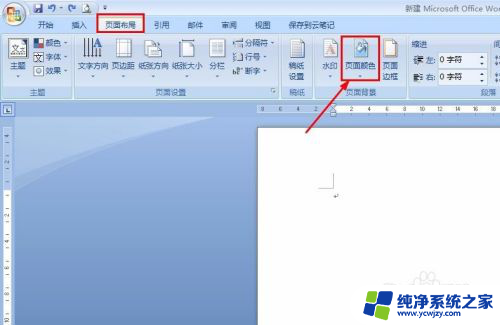
3.第三步:单击“页面颜色”,我们可以按照自己的需要选择颜色。

4.第四步:如果给定的颜色中没有我们喜欢的,可以选择“其他颜色”。
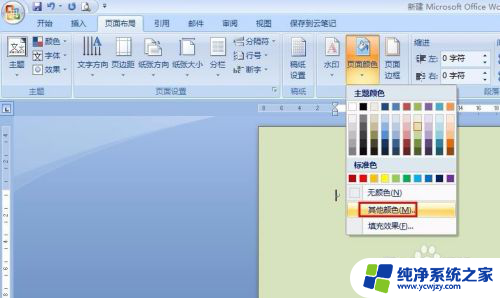
5.第五步:在弹出的颜色选取框中,选择自己喜欢的颜色。并单击“确定”按钮即可。

6.第六步:还可以在“填充效果”中选择不同的效果。
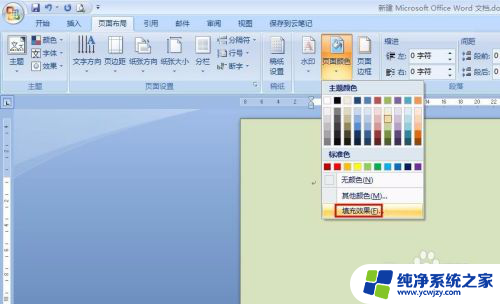
7.第七步:按照自己的喜好,选择合适的渐变效果、纹理效果等即可。
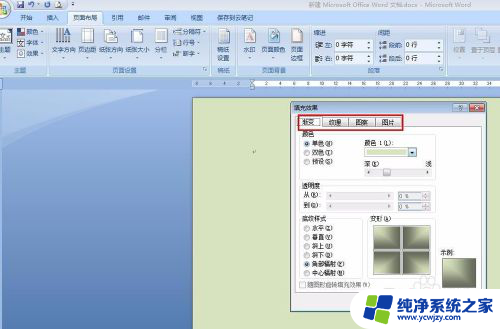
8.操作完成,最终效果如下图。
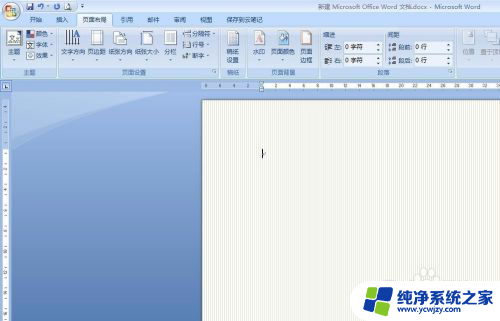
以上就是word页面背景色的全部内容,如果遇到这种情况,可以按照以上操作解决,非常简单快速,一步到位。