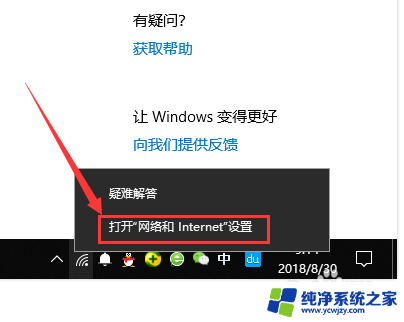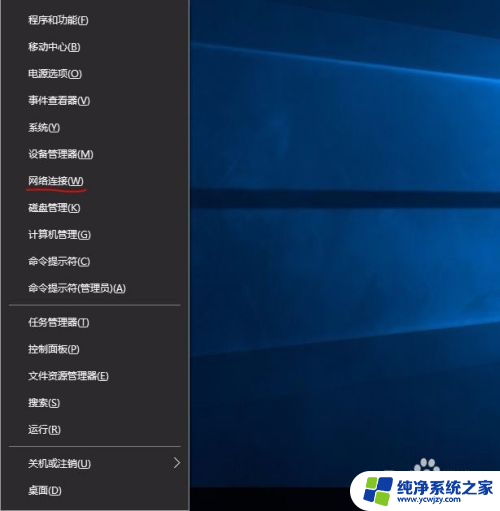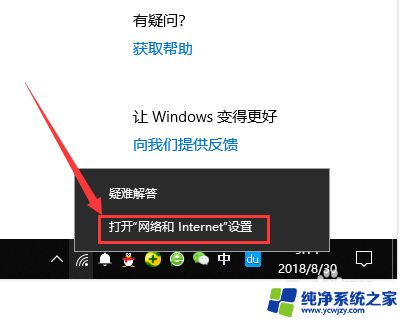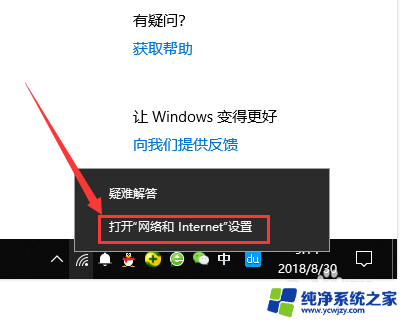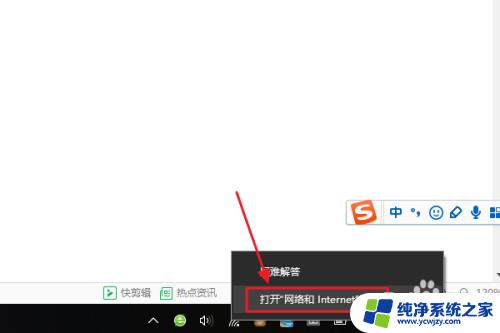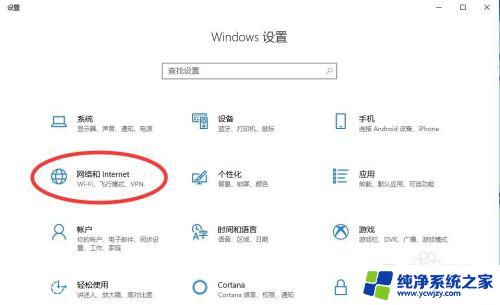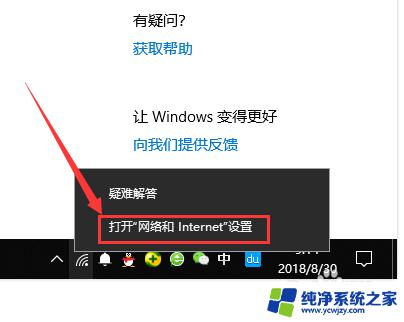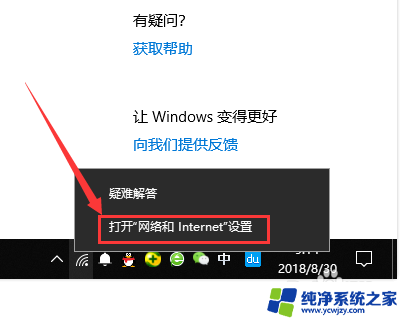wifi密码电脑查看密码 WIN10如何查看已连接的WIFI密码
在如今的数字时代,Wi-Fi已成为我们日常生活中的必需品之一,无论是在家中、办公室还是公共场所,我们都离不开这个便捷的无线网络。有时我们会忘记已连接Wi-Fi的密码,这给我们的网络使用带来了一些困扰。不过幸运的是对于使用Windows 10的电脑用户来说,找回已连接Wi-Fi的密码并不是一件困难的事情。下面我们将介绍一种简单的方法,教你如何在Win10系统中查看已连接的Wi-Fi密码,让你再也不用为找回密码而犯愁。
具体方法:
1.打开电脑后,无线网络是自动连接的。底部任务栏位置显示WIFI连接的图标,鼠标右键该图标,在右键弹出菜单中选择【打开网络和Internet设置】选项。

2.然后会打开设置中的网络和Internet页面,默认是进入到状态界面中。选择点击左侧导航标签中的WLAN,如下图。
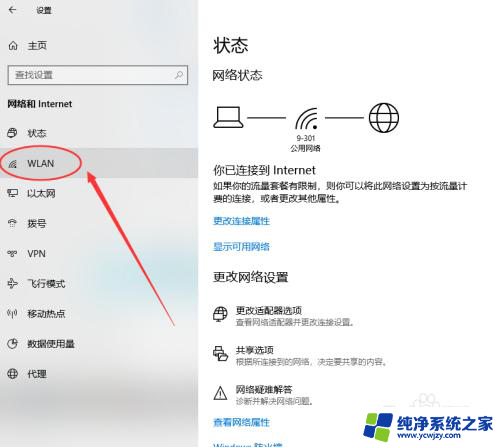
3.接着右侧显示当前已连接WLAN的想关信息,点击最右边的【更改适配器选项】按钮。
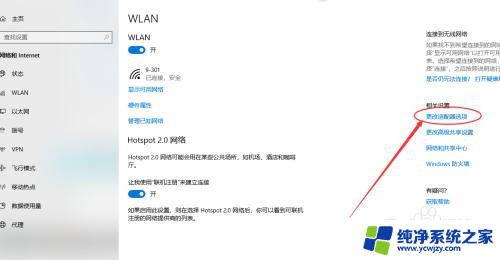
4.接下来页面会自动打开网络连接窗口,找到无线网络连接的WLAN图标,鼠标点击右键选择其中的【状态】选项。
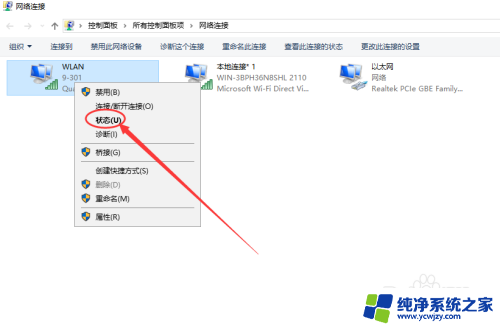
5.然后会弹出小窗口,显示当前WLAN的状态情况,包括网速、连接时长、上下行流量等,这里需要选择点击无线属性按钮。
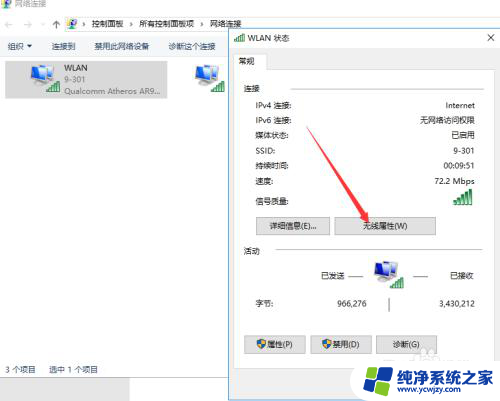
6.在新打开的WLAN无线属性窗口中,点击上方标签中的安全标签,见下图。
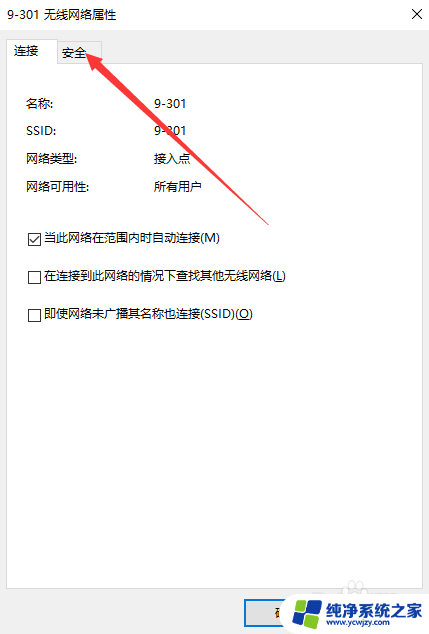
7.最后,显示已连接网络的安全类型、加密类型等。默认网络安全密钥,也就是密码是不显示的,勾选下方的显示字符,即可看到当前WLAN的密码。
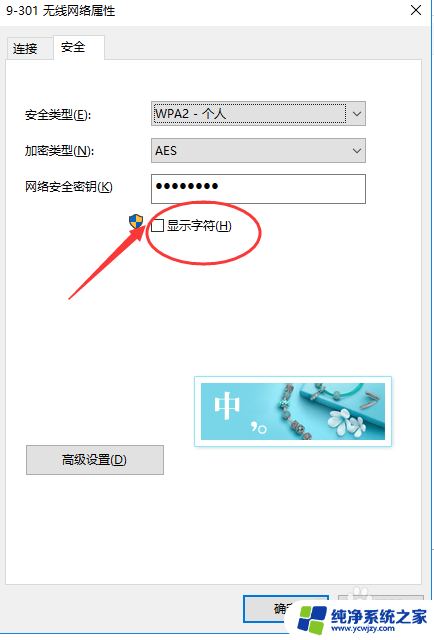
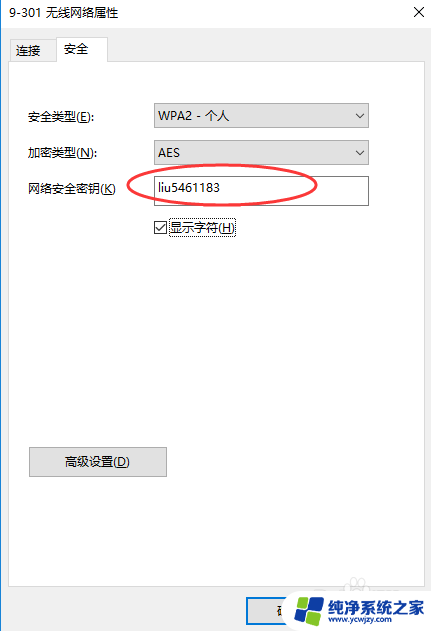
以上就是查看电脑上的WiFi密码的全部内容,如果有任何不清楚的地方,用户可以参考小编提供的步骤进行操作,希望这对大家有所帮助。