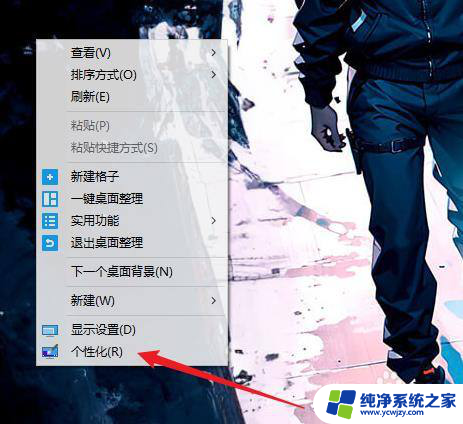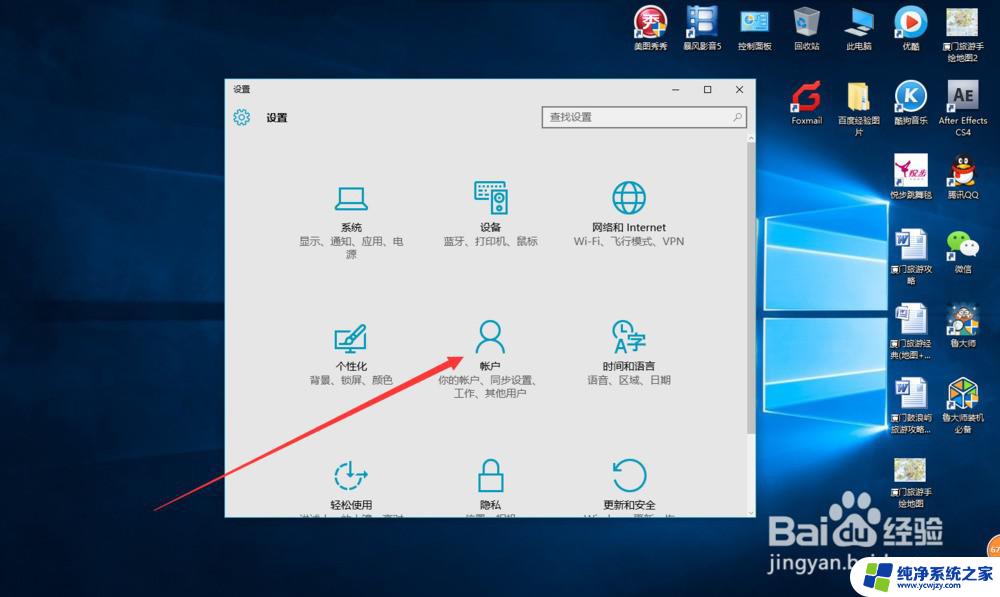新电脑显示我的电脑 win10如何在开始菜单显示我的电脑
更新时间:2024-01-16 15:55:43作者:jiang
在Windows 10操作系统中,有一些用户可能会遇到一个问题:新电脑的开始菜单中并没有显示我的电脑这个选项,对于习惯于使用我的电脑进行文件管理的用户来说,这无疑是一个令人困扰的情况。该如何在开始菜单中显示我的电脑呢?在本文中我们将为大家介绍几种方法来解决这个问题,让您方便地访问和管理您的文件和文件夹。无论您是新手还是老手,相信这些方法都能帮助您轻松解决这个问题。
步骤如下:
1.第一步。在主页面的空白处,右击鼠标,显示弹出框,显示个性化!如图标显示标注。点击!
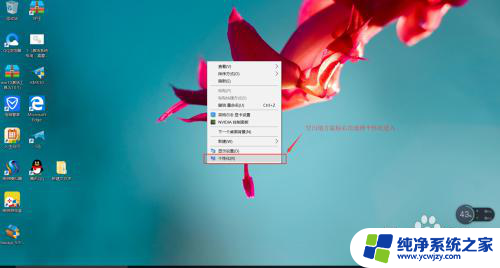
2.第二步。显示主题,点击进入,显示【主题】--->【桌面图标设置】。如图中标注操作。
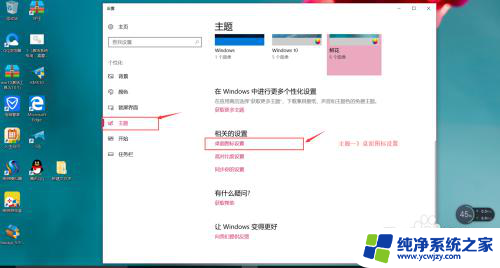
3.第三步。【桌面图标设置】---》弹出选择框,全部选择,然后确定之后,就可以完成设置。
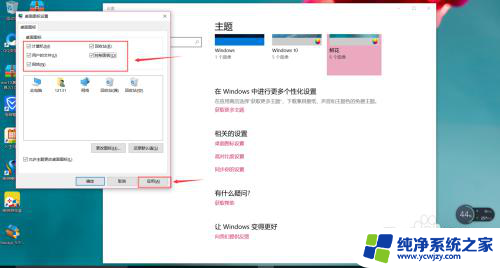
4.第四步。完成设置之后。如图显示在图中标注所示。操作完成。图标都在主页显示
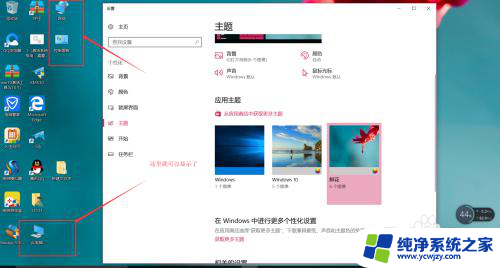
5.第五步。设置之后,可以在这个设置页面。替换一个主页壁纸,然后点击我的电脑,显示一切正常,那就操作完成。
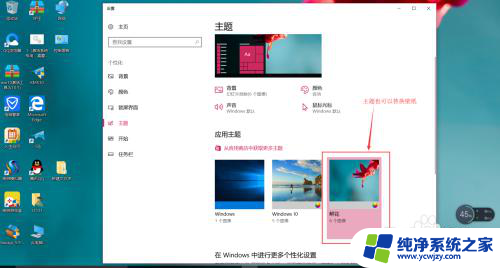
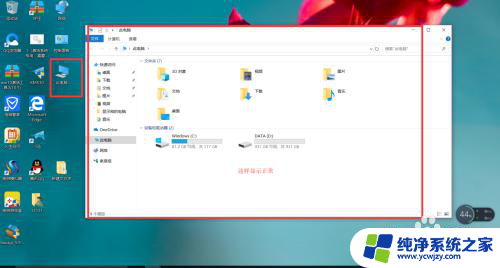
以上是新电脑显示我的电脑所包含的全部内容,如果你也遇到了同样的情况,请参照小编的方法来解决,希望对大家有所帮助。