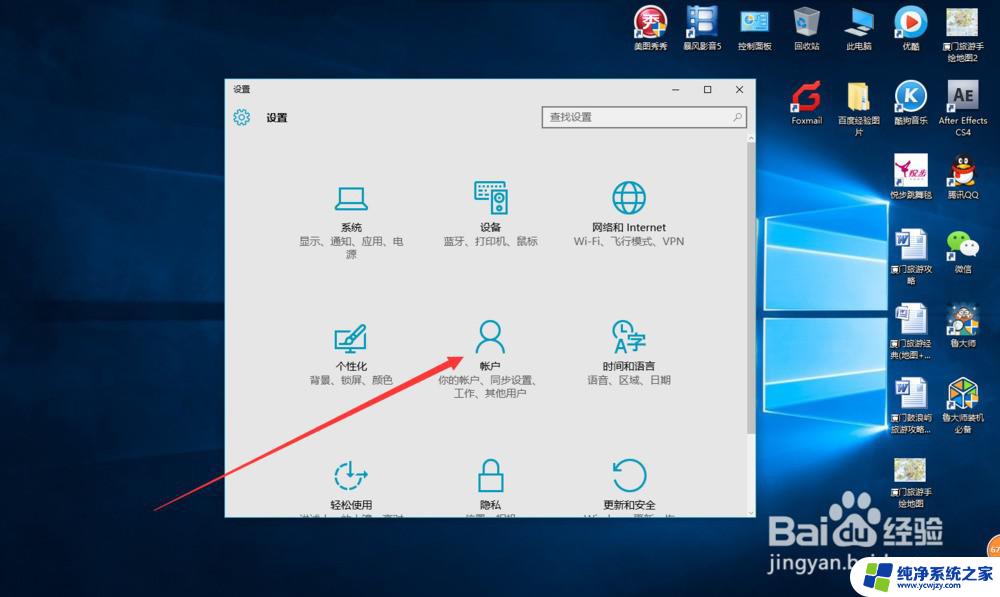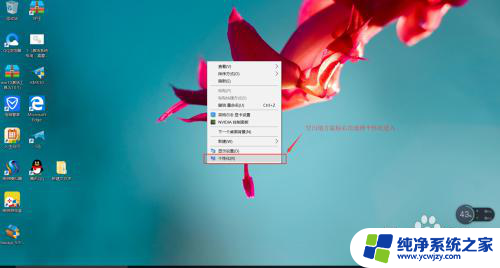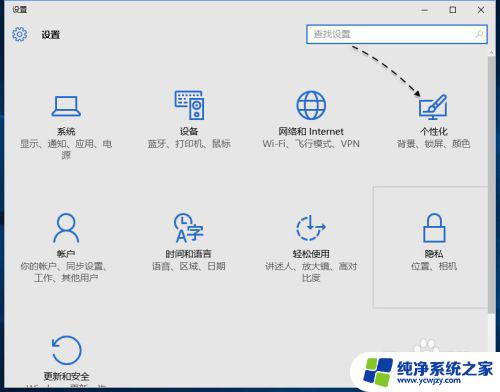win10 我的电脑在哪 Win10怎样设置显示我的电脑
更新时间:2023-09-16 09:50:36作者:jiang
win10 我的电脑在哪,随着科技的不断发展,Windows 10操作系统已经成为现代社会中最为流行和广泛使用的操作系统之一,对于一些新手用户来说,他们可能会困惑于Win10中我的电脑的具体位置以及如何设置显示该选项。在本文中我们将探讨Win10中我的电脑的位置以及如何通过简单的设置来显示它,帮助用户更好地了解和使用这个强大的操作系统。
操作方法:
1.进入win10系统后,win10桌面上没有我的电脑。我的文档什么,然后在win10系统桌面的空白处点击右键。如下图所示。

2.点击后,选择弹出列单下的个性化,如下图所示。
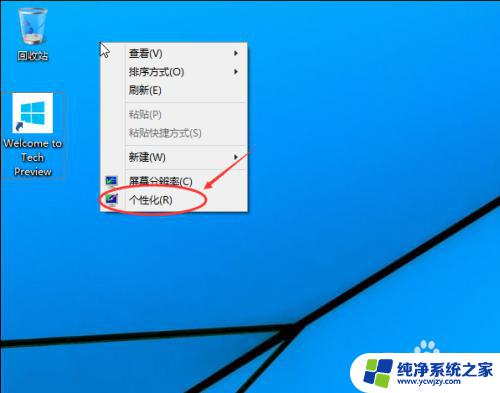
3.点击个性化进入个性化窗口,点击个性化窗口上的更改桌面图标。如下图所示。
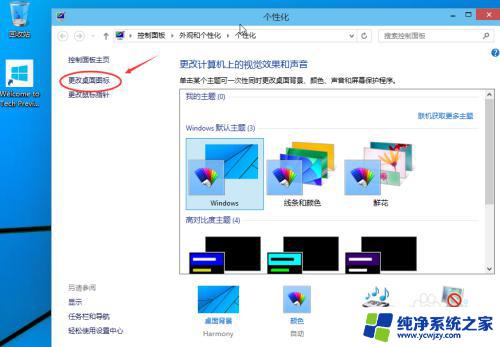
4.点击后,弹出桌面图标设置对话框,这里可以看到我的电脑,如下图所示。
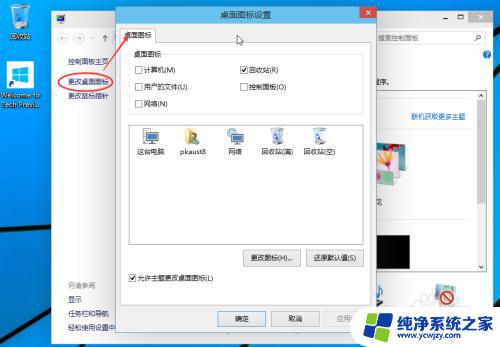
5.在桌面图标设置对话框里点击勾中我的计算机,然后点击确定。如下图所示。
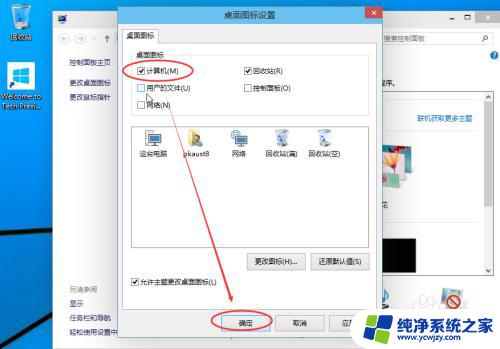
6.点击确定后,桌面就会显示我的电脑了,如下图所示。

以上是关于我的电脑在哪问题的全部内容,如果您遇到类似问题,可以按照本文的方法进行解决。