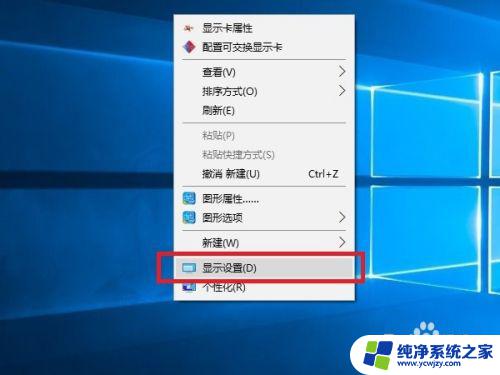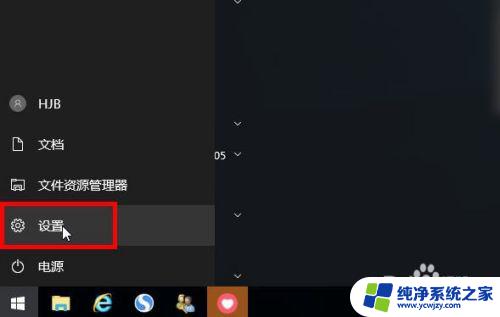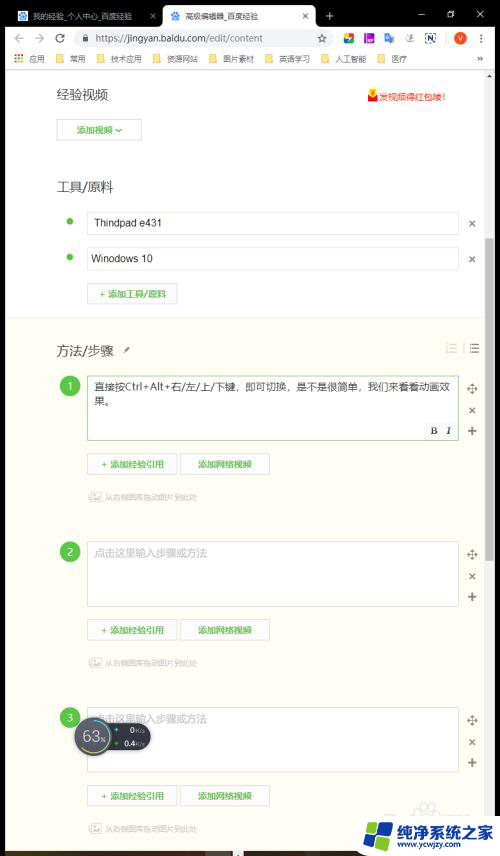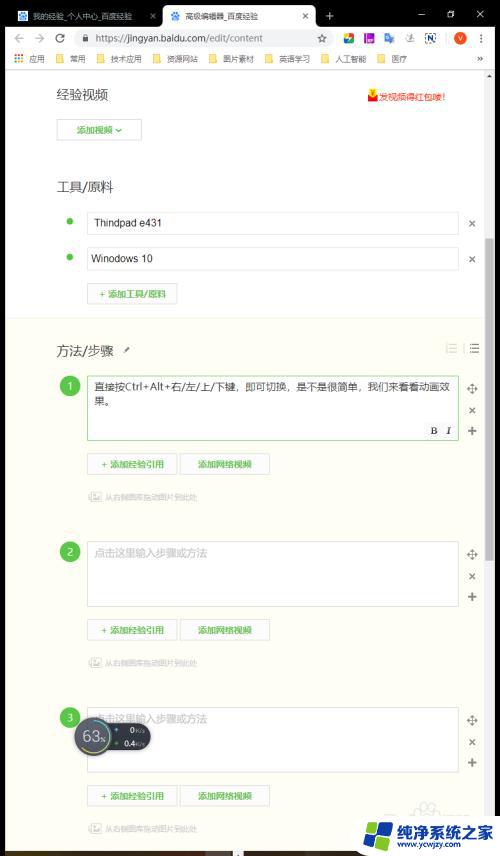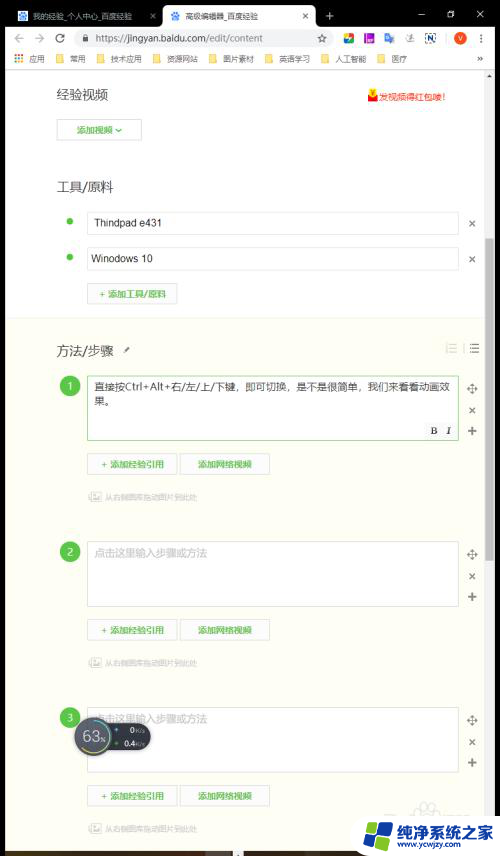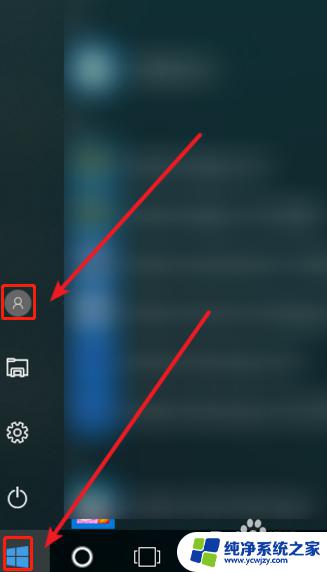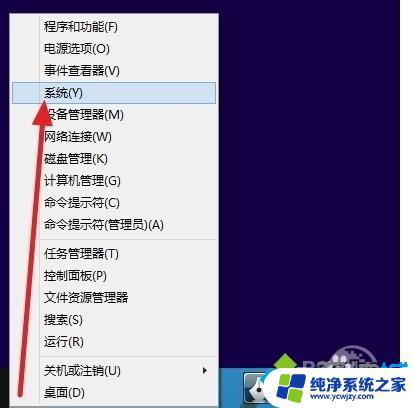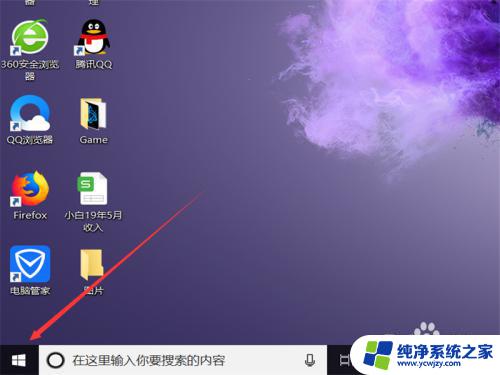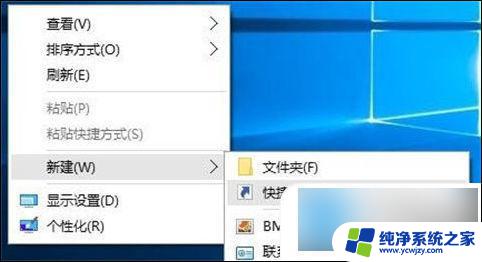Win10屏幕快照怎么设置?教你一步步操作方法!
更新时间:2023-08-03 16:02:57作者:jiang
win10屏幕快照怎么设置,在如今数字化时代,屏幕快照成为了我们日常生活中不可或缺的一部分,而对于使用Windows 10操作系统的用户来说,掌握屏幕快照的设置方法显得尤为重要。Windows 10系统提供了简单、快捷的屏幕快照设置,让用户能够轻松地捕捉屏幕上的重要信息、错误提示或者有趣的瞬间。如何设置Windows 10的屏幕快照功能呢?本文将为您介绍几种简便的方法,让您可以在使用Windows 10系统时更加灵活地进行屏幕快照的操作。无论是需要保存重要信息,还是与他人分享有趣内容,屏幕快照都将成为您最好的助手。
步骤如下:
1、首先,打开电脑。点击电脑主界面左下角的win按钮,如图
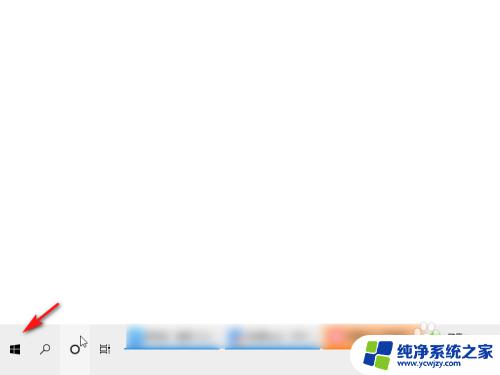
2、点击后,在弹出的选框,点击【设置】
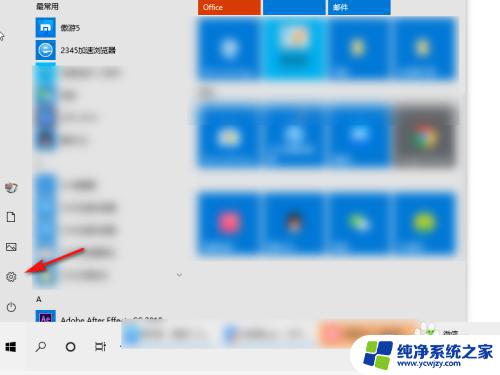
3、进入windows设置界面,点击【轻松使用】
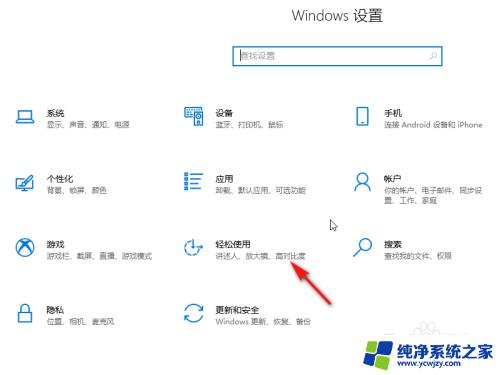
4、进入界面后,鼠标下滑,找到并点击【键盘】
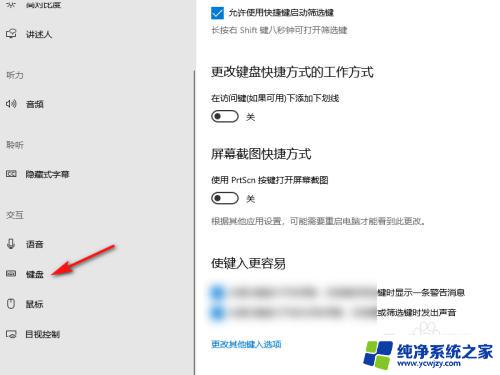
5、最后,把屏幕截图快捷方式下的按钮开启
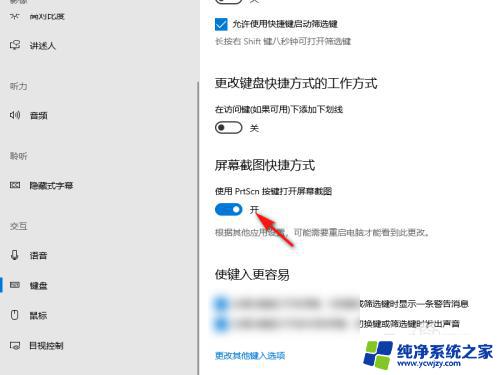
以上就是Win10屏幕截图的设置方法,如果遇到此类情况,您可以按照本文的操作进行解决,非常简单快捷,一步到位。