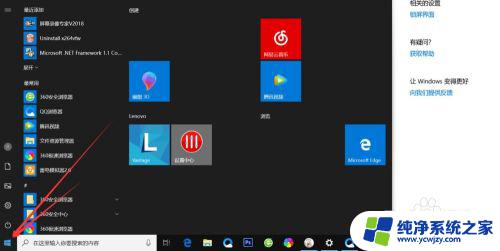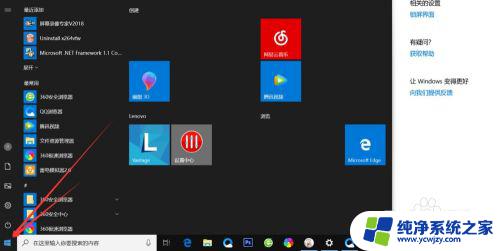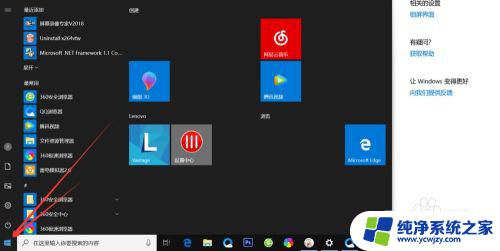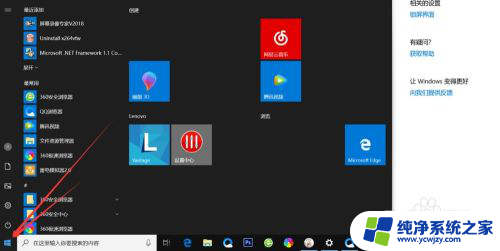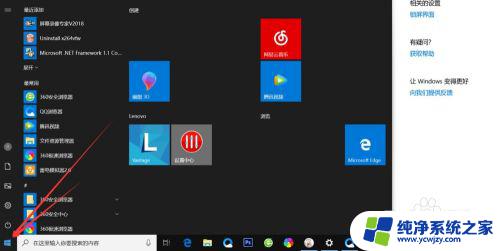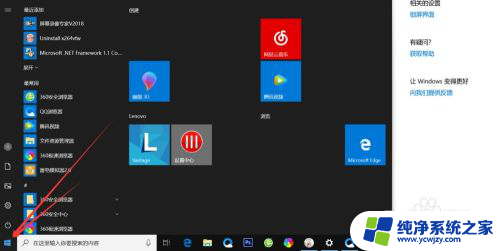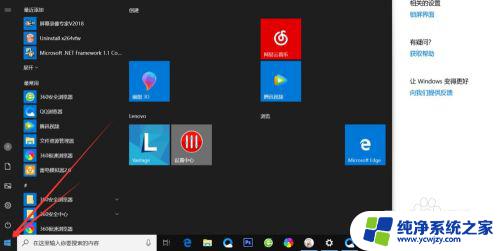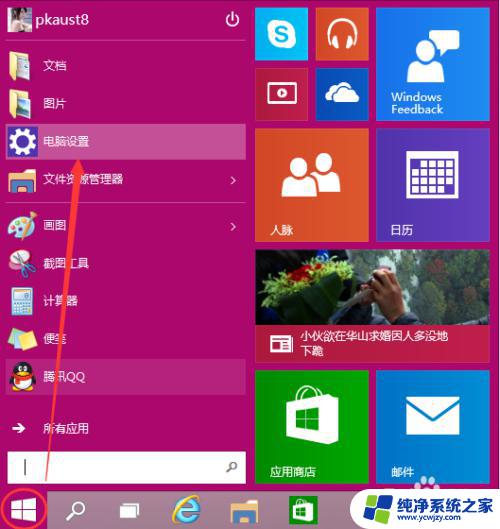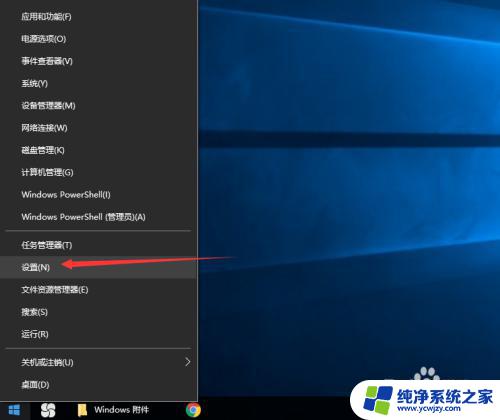windows10如何设置电脑密码 Win10怎样设置开机密码
现代社会,随着科技的不断进步,电脑已经成为人们生活中不可或缺的工具之一,为了保护个人隐私和数据安全,设置电脑密码已经成为必要的操作。而在Windows10操作系统中,设置开机密码是一项重要且简单的安全措施。通过设置开机密码,只有输入正确的密码才能启动电脑,有效地防止他人非法使用。Windows10如何设置电脑密码呢?接下来我们将详细介绍Win10设置开机密码的方法,帮助您保护个人信息的安全。
操作方法:
1.点击Win10系统下方的开始菜单,然后再点击弹出菜单里的“电脑设置”。如下图所示。
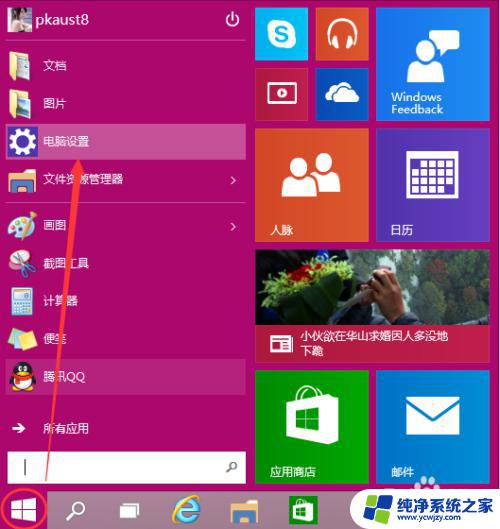
2.在电脑设置对话框里点击用户和帐户,如下图所示。
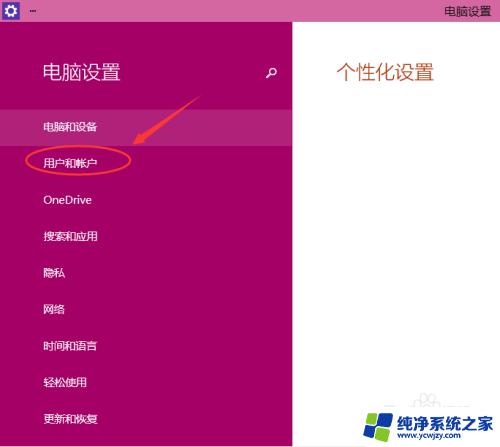
3.点击用户和帐户后,接着在点击登陆选项,如下图所示。
4.点击登录选项后,在右侧这里可以看到设置密码。图片密码,PIN等。这里我们点击设置和更新密码。如果没有设置密码则可以设置密码,有密码就点击密码下方的更改按钮进行设置。如下图所示。
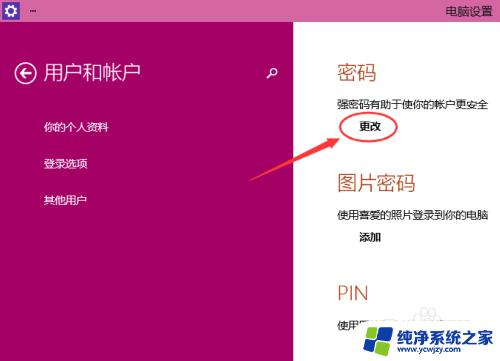
5.在更改密码窗口,输入当前用户的密码,点击下一步。如下图所示。
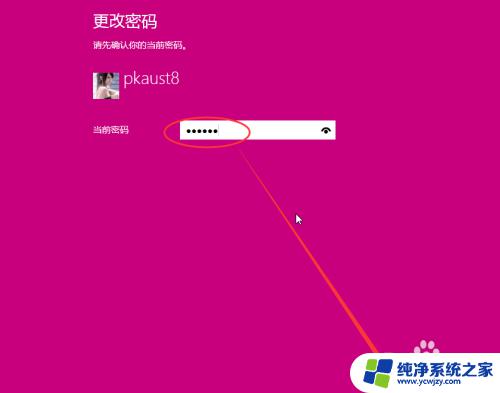
6.当前用户密码验证成功,接着输入两次新的密码。两次新密码要一致,新密码更改设置成功后,下次登录就要用新密码了。如下图所示。
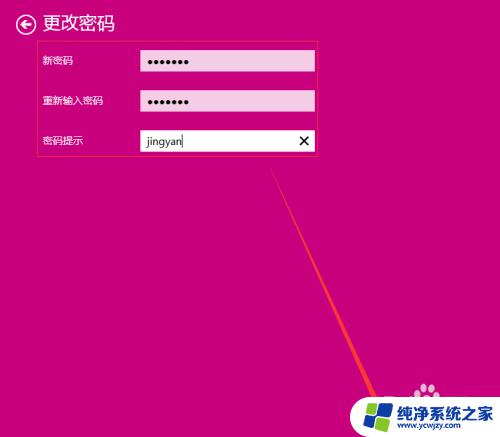
7.点击完成,电脑开机密码设置成功。系统提示下次登录时,用新更改的密码。如下图所示。
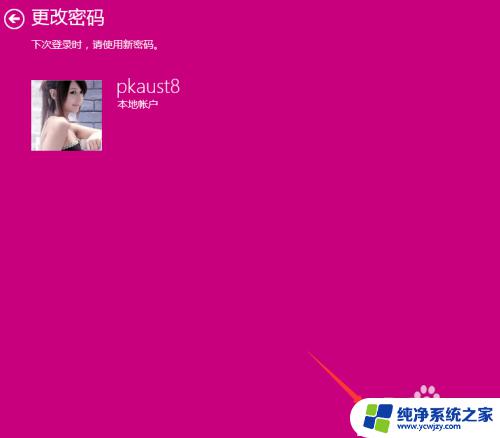
以上便是如何在Windows 10上设置电脑密码的全部内容,需要的用户可以按照本文步骤进行操作,希望对大家有所帮助。