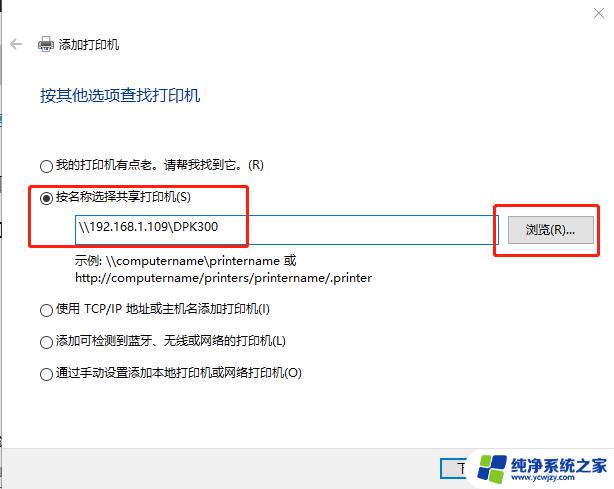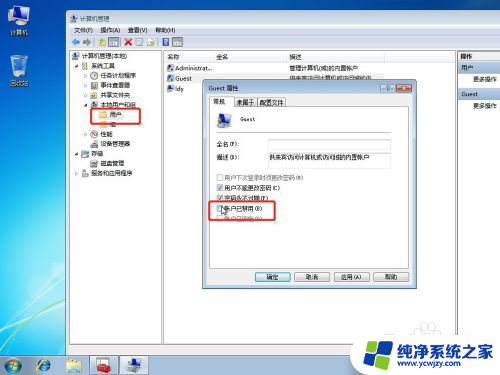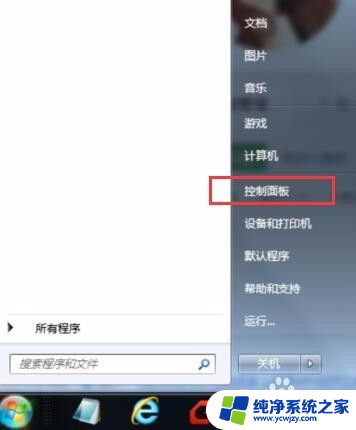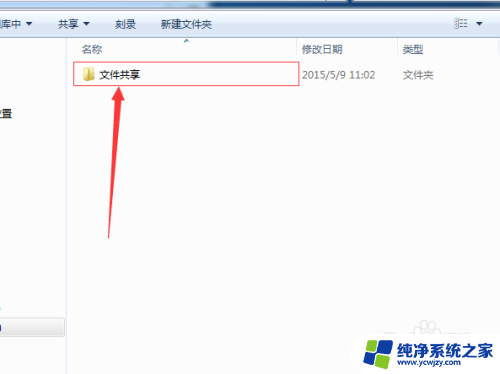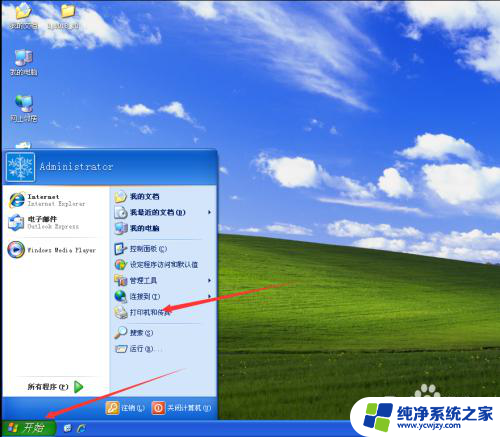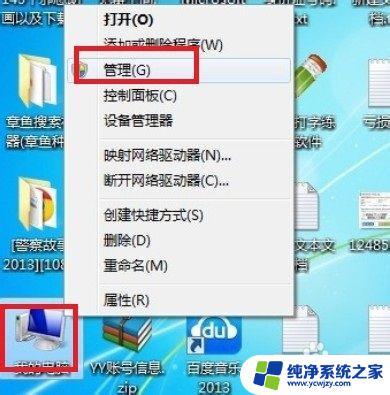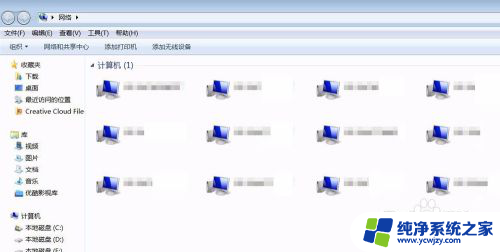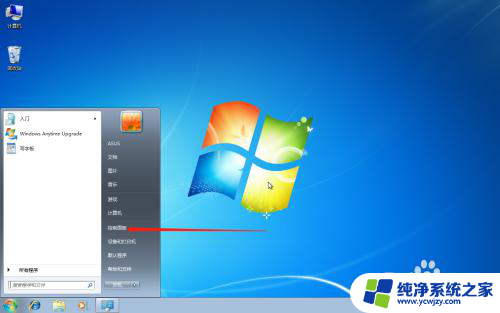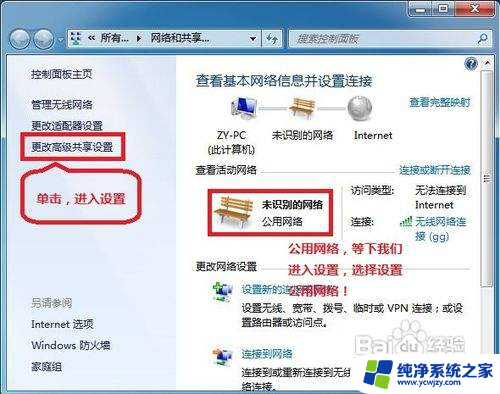win7系统电脑共享
在现代办公环境中,Win7系统电脑共享和打印机共享已经成为一种常见的操作,通过简单的设置步骤,我们可以轻松实现电脑和打印机之间的共享,从而提高工作效率和便利性。接下来我们将详细介绍如何在Win7系统下进行电脑和打印机共享的设置步骤。让我们一起来这一方便实用的功能吧!
操作方法:
1.右击【计算机】选择【管理】,在弹出的【计算机管理】窗口中:系统工具->本地用户和组->用户,在右边找到【Guest】双击进去,把账户已禁用的勾选去掉。
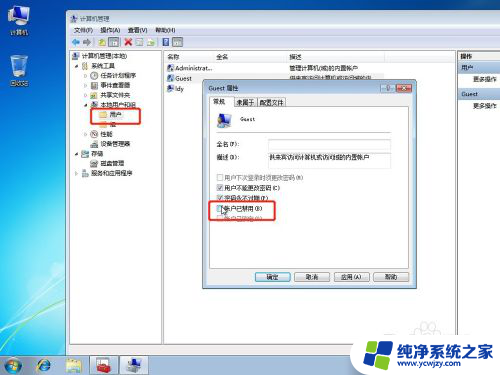
2.回到电脑桌面,按win+R快捷键弹出运行。或者点击电脑左下角开始,在开始菜单上找到运行,在运行里输入:gpedit.msc,进入本地组策略编辑器。

3.在本地组策略编辑器界面,计算机配置->Windows 设置->安全设置->本地策略->用户权限分配,右边找到【拒绝本地登录】和【拒绝从网络访问这台计算机】,双击进去把Guest删除。
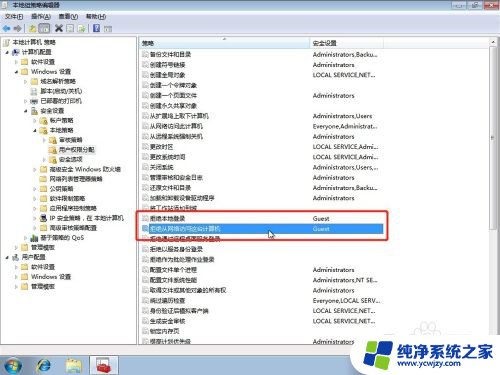
4.点击【开始】按钮,选择【设备和打印机】。在弹出的窗口中找到想共享的打印机(前提是打印机已正确连接,驱动已正确安装),在该打印机上右键,选择【打印机属性】。

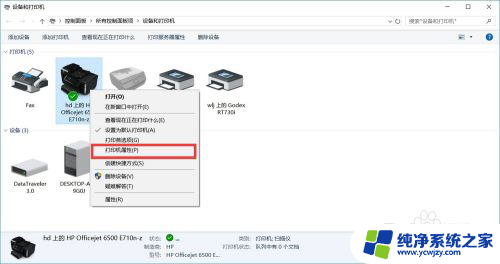
5.切换到【共享】选项卡,勾选【共享这台打印机】,并且设置一个共享名,如下图。
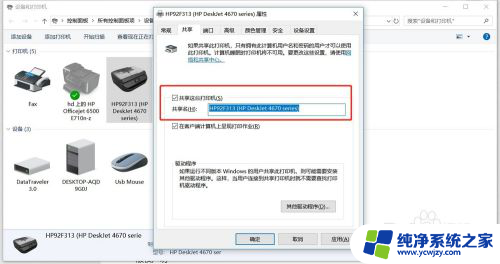
6.在系统托盘的网络连接图标上右键,选择【打开网络和共享中心】,如下图:

7.记住你的网络是家庭、工作还是公用网络,然后点击【高级共享设置】,如下图
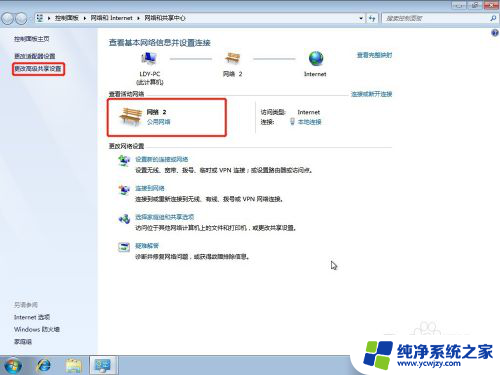
8.选中对应的网络,刚刚我的网络是公用网络,那我就选公用网络进行设置,【启用网络发现】、【启用文件和打印机共享】、【关闭密码保护共享】,设置如下图
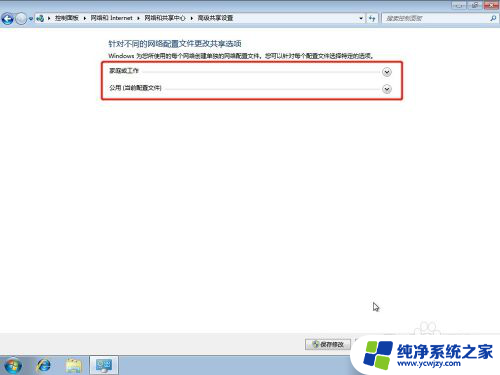
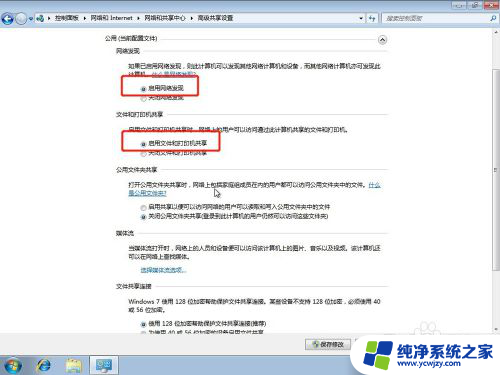
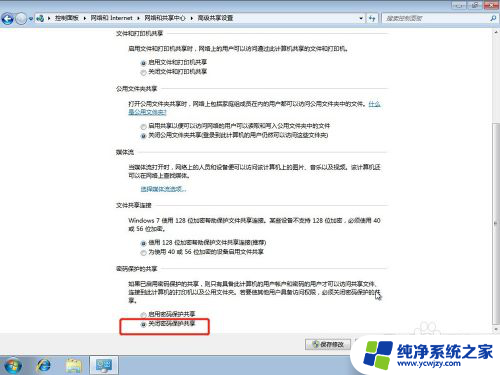
9.右击【计算机】选择属性,在属性界面点击【更改设置】,在弹出来的计算机名选项卡里点击【更改】,记住你电脑的计算机名,工作组名称要跟其他电脑的一致。
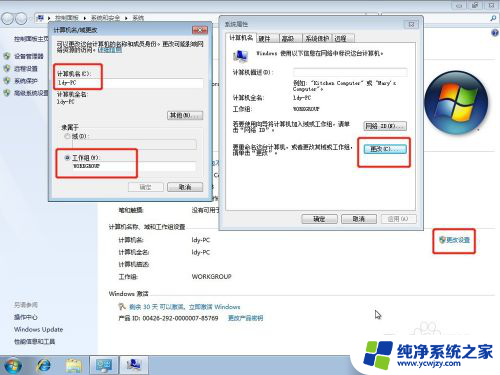
10.到另外一台电脑,按win+R快捷键弹出运行。或者点击电脑左下角开始,在开始菜单上找到运行,输入:\\ldy-PC,ldy-PC是共享打印机的计算机的名称。
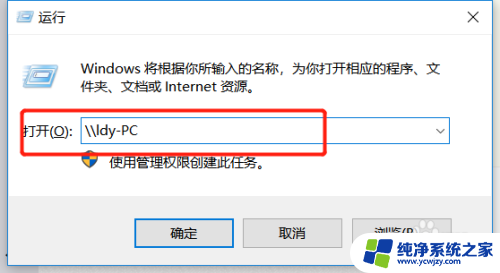
11.在弹出的输入凭据里面用户名:Guest,密码为空,记住一定要勾选记住我的凭证。
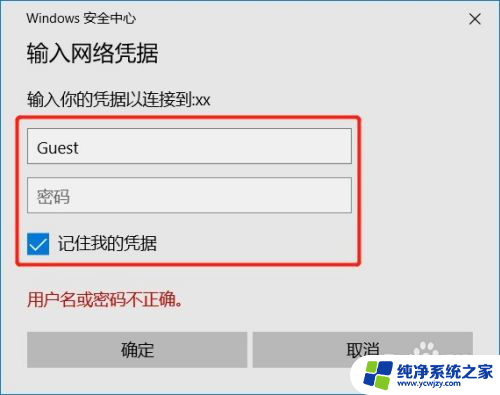
12.找到分享的打印机后,双击安装,至此打印机分享完毕。
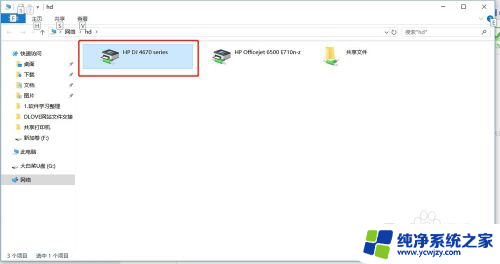
以上就是win7系统电脑共享的全部内容,如果你遇到这种情况,可以按照以上操作进行解决,非常简单快速,一步到位。