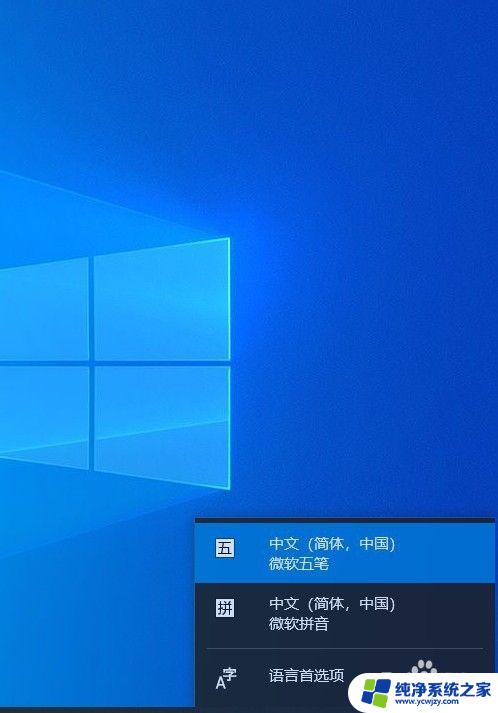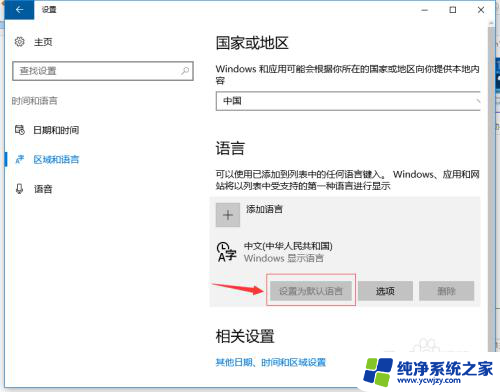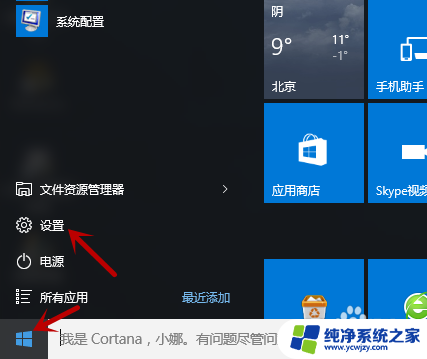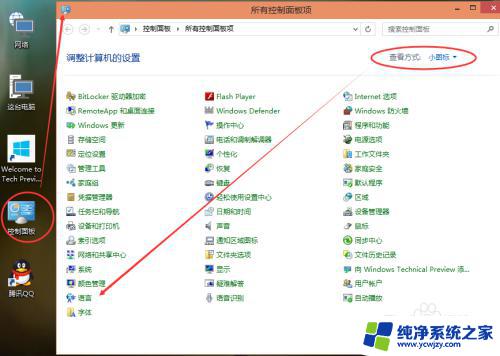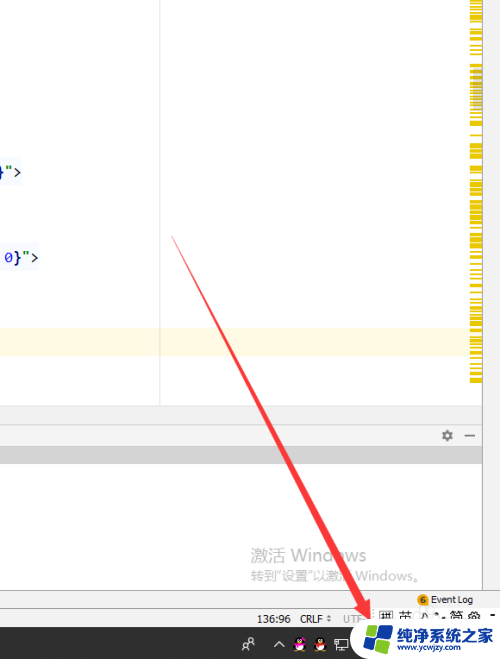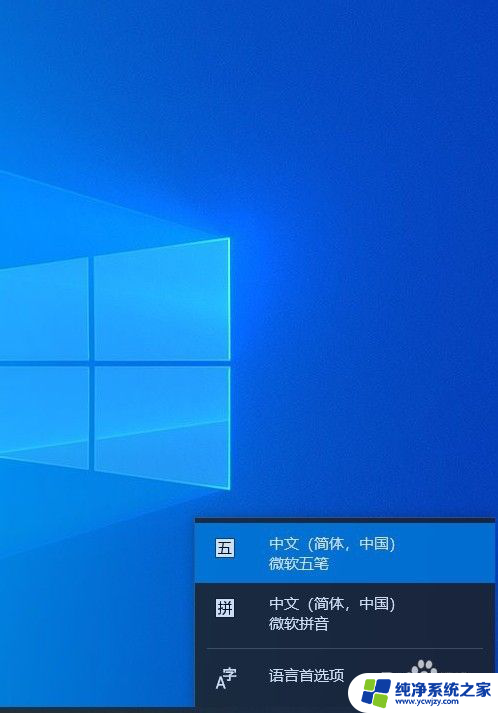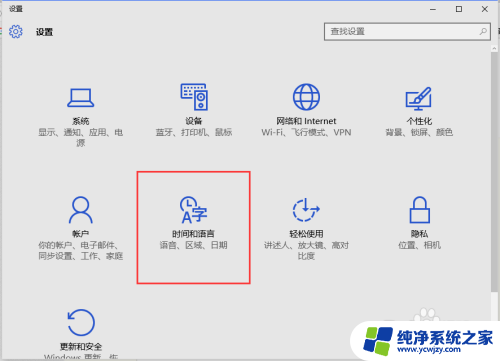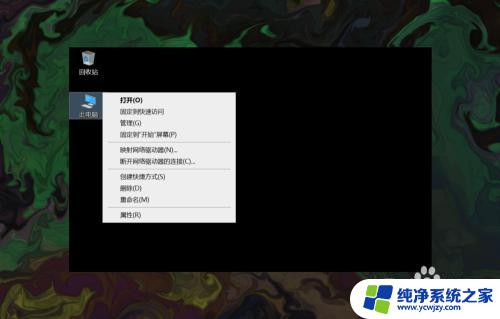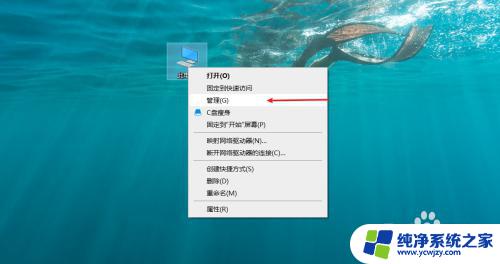win10怎么添加英文键盘
在使用Win10系统时,有时候我们需要切换到英文键盘输入,以便更好地与外国朋友交流或者进行英文文档编辑,Win10系统如何添加英文键盘呢?其实很简单,只需要在输入法中添加英文键盘即可。接下来我们就来详细了解一下Win10系统如何在输入法中添加英文键盘。
步骤如下:
1.在安装好win10系统之后,默认情况下是不带有英文输入法键盘的
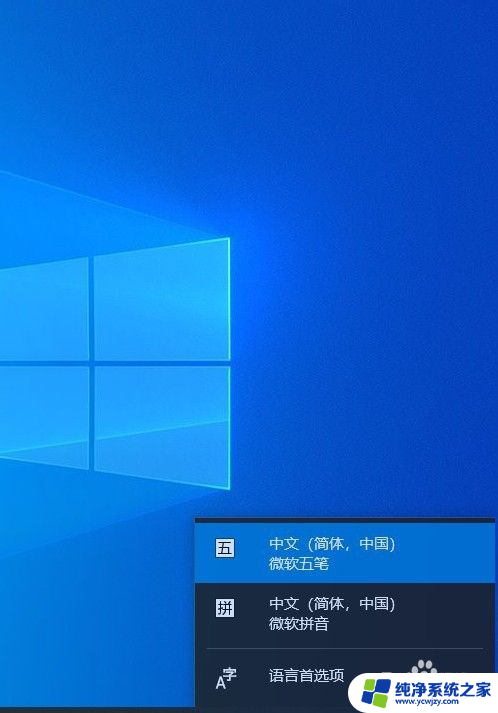
2.想要添加英文键盘,需要打开设置窗口选择时间和语言功能选择
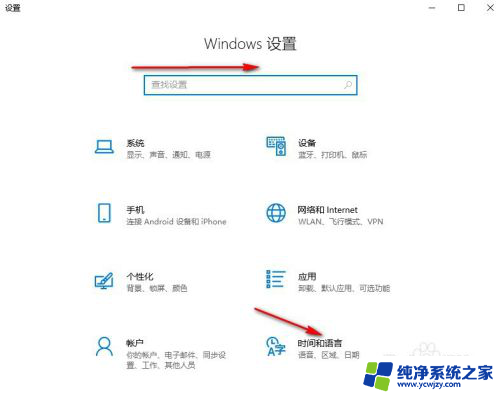
3.然后选择语言选项,并点击添加首先语言选项
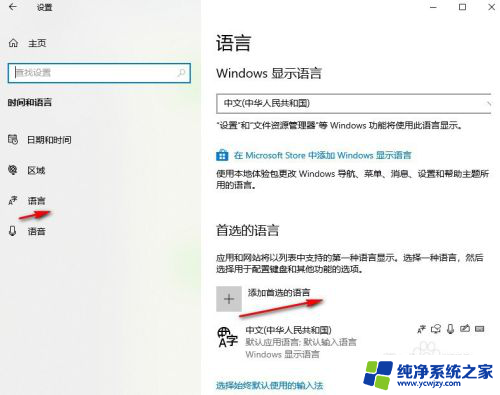
4.然后在搜索框中搜索英文输入,然后选择相应的输入法
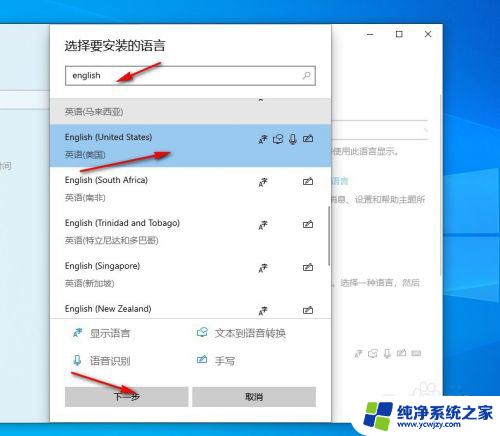
5.接着对安装的语言进行相应的选择设置,然后点击安装
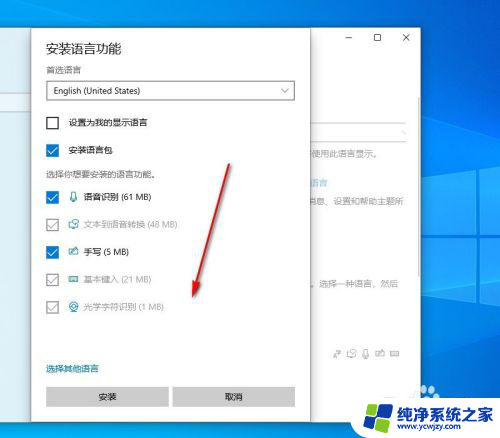
6.接着会返回到语言窗口安装选择的语言,需要耐心等一会
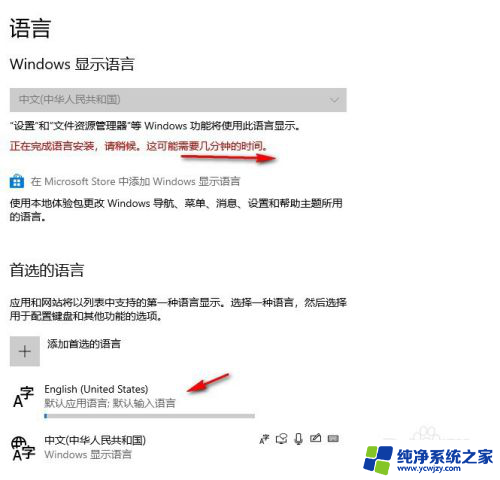
7.安装完成后再点击事下角语言栏,可以看到已经添加的有英文输入键盘了
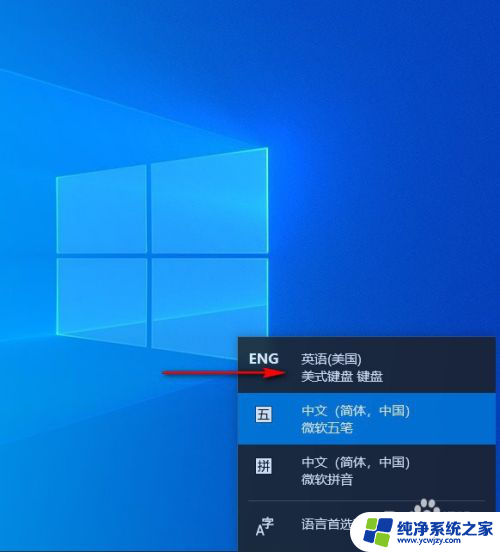
8.如果想把系统设置为英文系统可在显示语言中进行选择,但设置后需要重启才可以生效
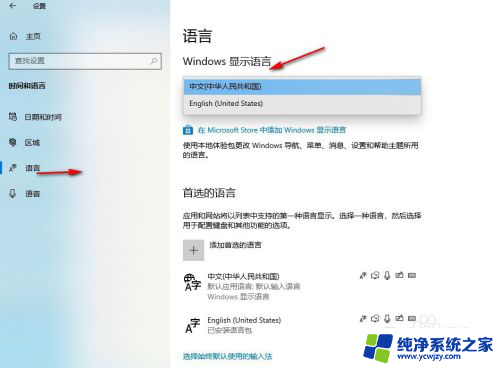
9.如果想把英文输入作为默认的输入键盘,可选择英文输入然后点击下面的选择始终使用默认此输入法即可
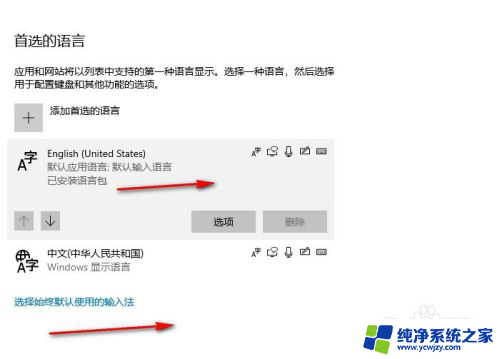
以上是如何在win10中添加英文键盘的全部内容,如果您遇到相同的问题,可以参考本文中介绍的步骤进行修复,希望对大家有所帮助。