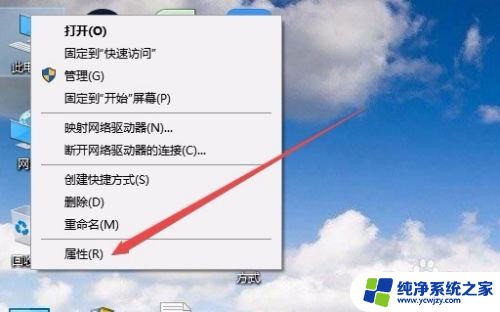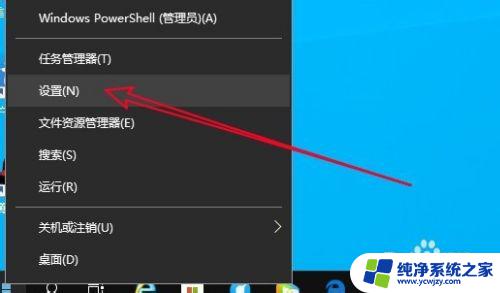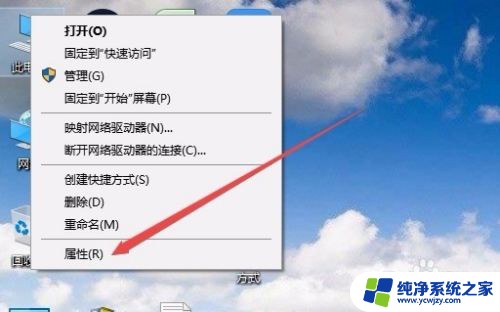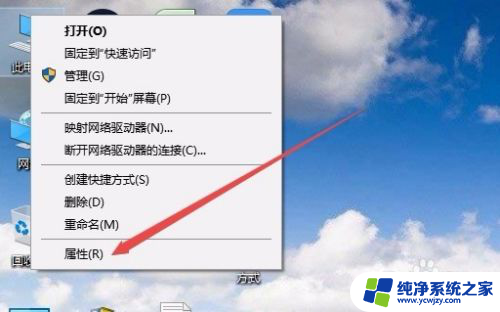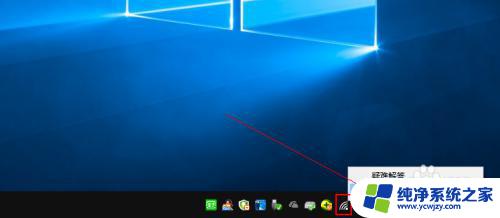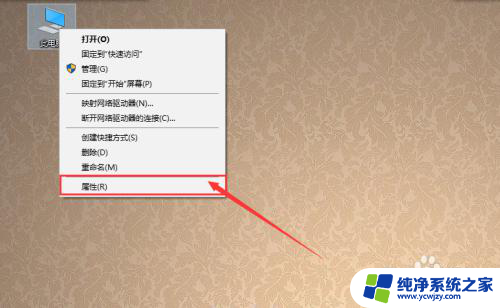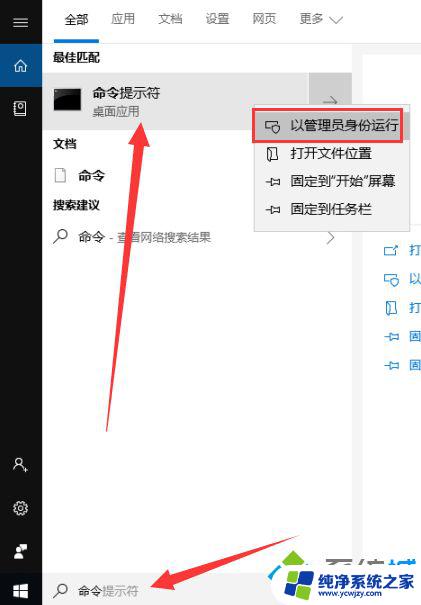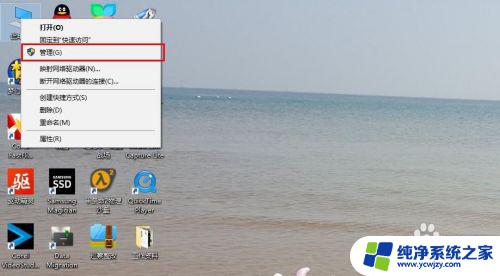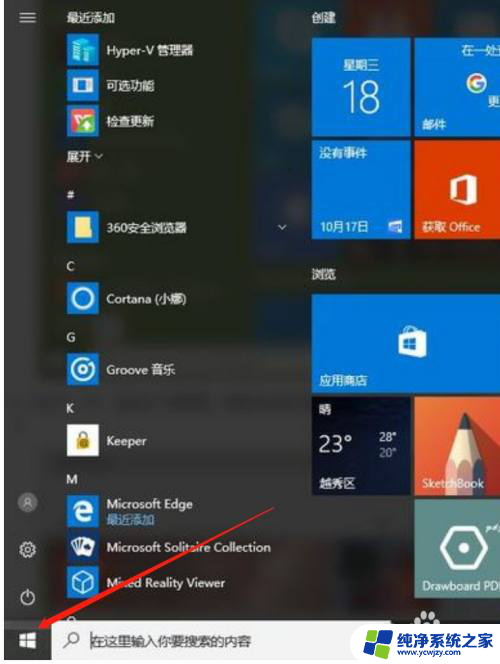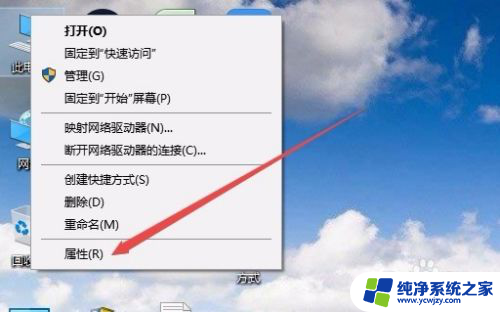电脑间歇性断网又马上恢复win10 Win10网络频繁掉线又重连的解决方案
电脑间歇性断网又马上恢复win10,在当今科技高度发达的社会中,电脑已经成为我们生活中不可或缺的工具之一,随着使用电脑的频率增加,我们可能会遇到一些网络问题,比如电脑间歇性断网又马上恢复的情况。尤其在Win10操作系统下,网络频繁掉线又重连的问题更加常见。面对这一困扰,我们需要找到解决方案,以确保网络连接的稳定性和可靠性。接下来本文将为大家介绍一些解决Win10网络频繁掉线又重连问题的方法。
具体方法:
1.在Windows10系统桌面,我们右键点击“此电脑”图标。在弹出的菜单中选择“属性”菜单项。
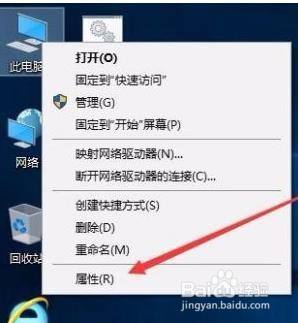
2.此时可以打开计算机系统属性窗口,点击左侧边栏的“设备管理器”菜单项。
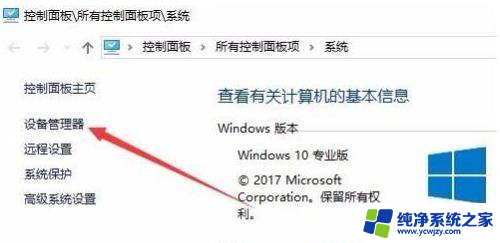
3.这时可以打开电脑的设备管理器窗口,在这里找到“网络适配器”一项。

4.双击网络适配器菜单项后,可以打开该菜单,找到我们的网卡驱动。

5.右键点击网卡驱动程序,然后在弹出菜单中选择“属性”菜单项。
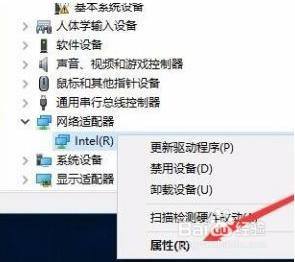
6.这时会打开网卡属性窗口,点击上面的“电源管理”标签。
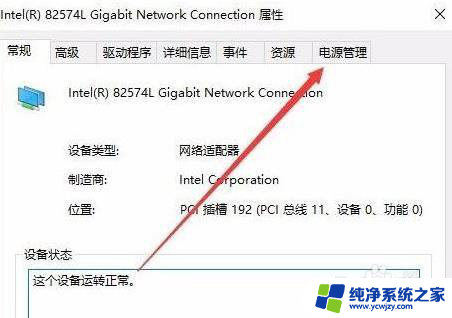
7.在打开的新窗口中,我们取消“允许计算机关闭该设备以节约电源”前的勾选。最后点击确定按钮 ,重新启动后就不再出现断网的问题了。
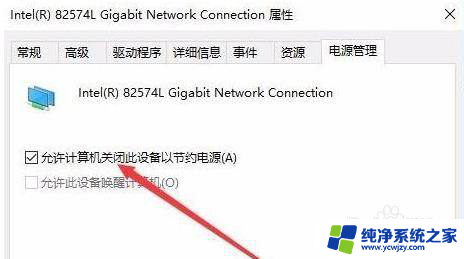
以上就是解决Win10电脑间歇性断网后自动恢复的全部内容,如果你也遇到了这种问题,可以尝试根据小编提供的方法来解决,希望对你有所帮助。