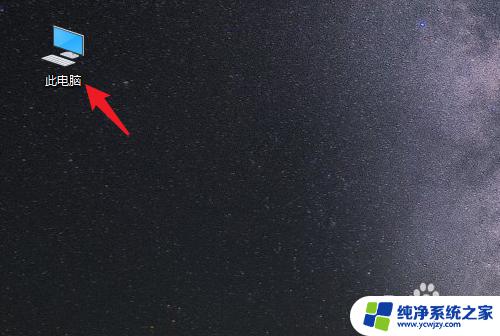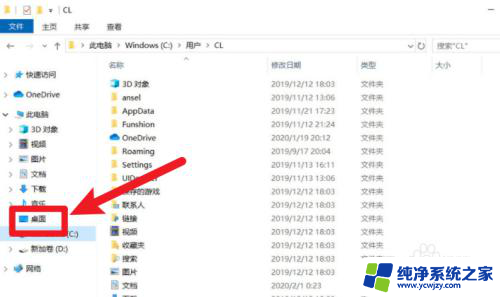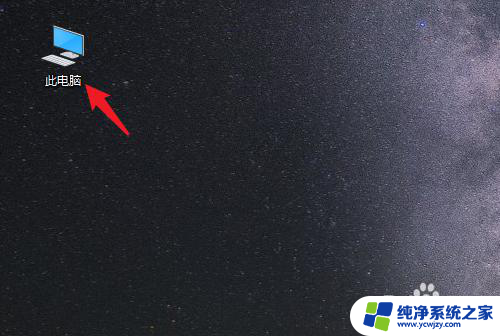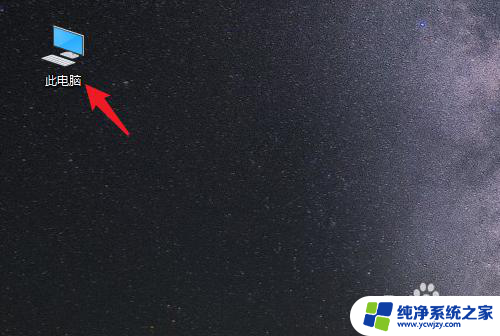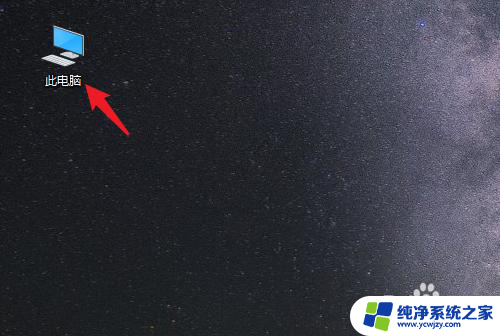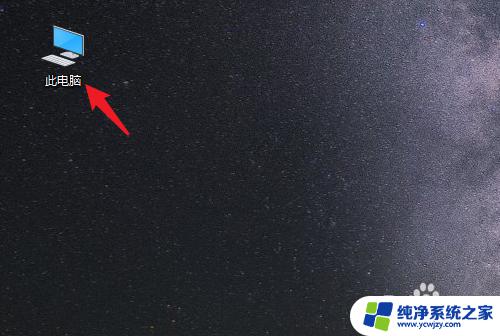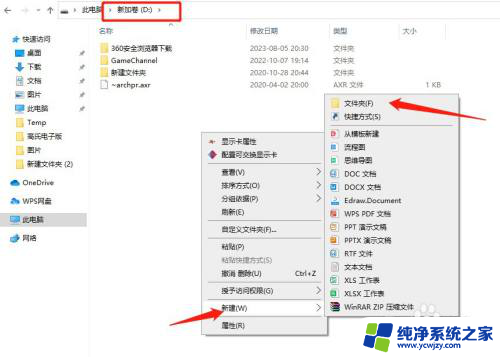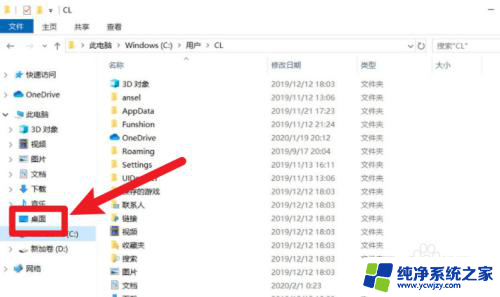win10把桌面文件夹改成了d盘咋变回来 win10桌面改成d盘怎么改回来
更新时间:2024-02-10 16:57:47作者:xiaoliu
在使用Windows 10操作系统的过程中,有些用户可能会遇到一个问题,即桌面文件夹被意外地更改成了D盘,这个问题可能会给用户带来一些困扰,因为桌面文件夹通常是我们存放重要文件和快捷方式的地方。面对这种情况,我们应该如何将桌面文件夹改回原来的位置呢?接下来我们将详细介绍一些解决方法,帮助大家恢复桌面文件夹到原本的位置。
步骤如下:
1.打开运行窗口
在电脑开始菜单栏中右键鼠标选择【运行】。
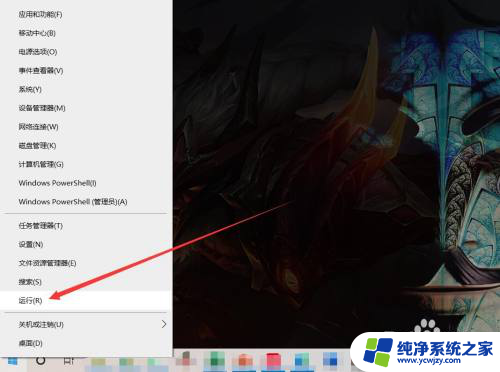
2.进入注册表
在运行窗口中输入regedit,点击【确定】。
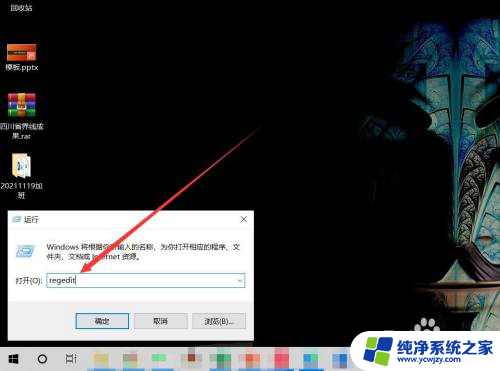
3.进入桌面注册表
在注册表中输入桌面所在路径【计算机\HKEY_CURRENT_USER\SOFTWARE\Microsoft\Windows\CurrentVersion\Explorer\Shell Folders】。
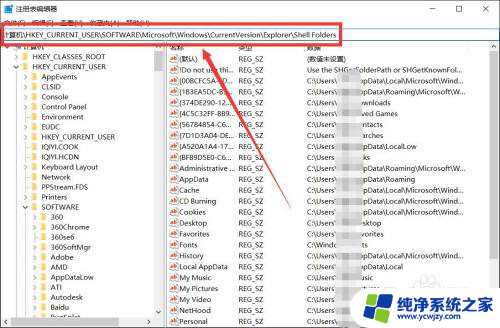
4.修改桌面为C盘
在列表中选择desktop,右键点击【修改】,在数值数据中输入C盘路径,点击【确定】即可。
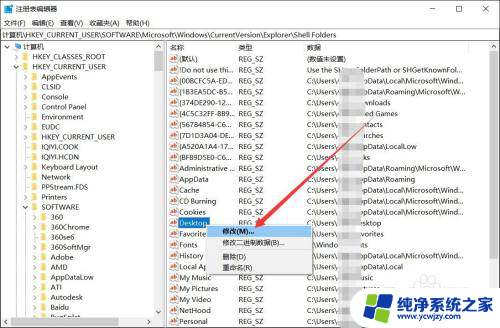
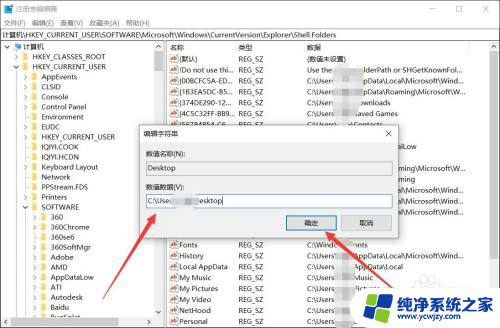
以上就是win10将桌面文件夹更改为D盘后如何恢复的全部内容,如果您遇到类似的问题,可以参考本文中介绍的步骤进行修复,希望这对大家有所帮助。