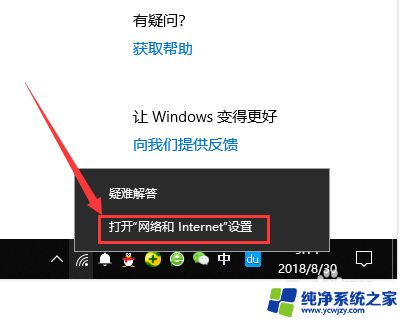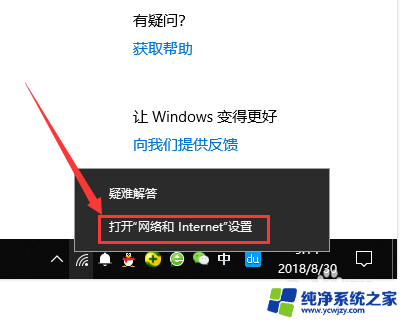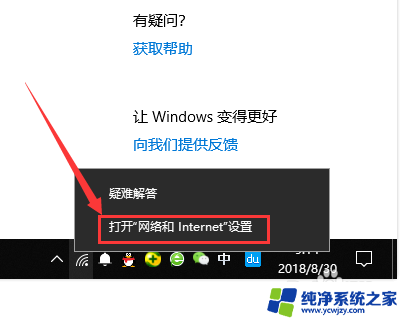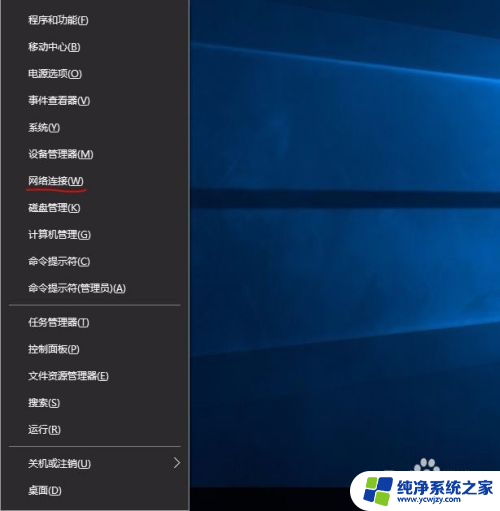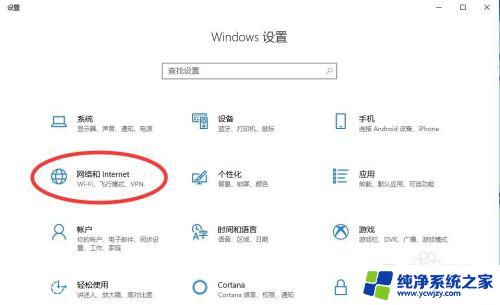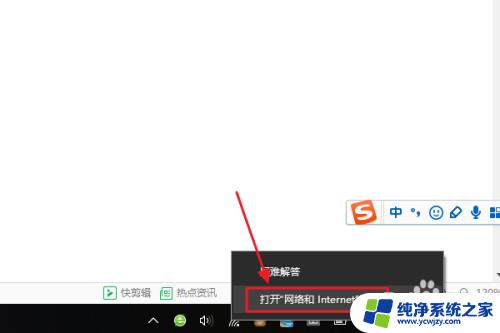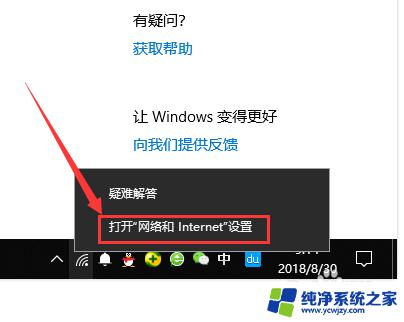如何查询电脑wifi密码? 查看WIN10已连接WIFI密码的步骤
在如今日常生活中,电脑已经成为我们不可或缺的工具之一,而在使用电脑的过程中,连接到无线网络已经成为一种常见的需求。有时候我们可能会忘记连接的无线网络的密码,这时候就需要通过一些方法来查询电脑的WiFi密码。针对WIN10操作系统,查询已连接WiFi密码的步骤简单而实用。接下来我们将一起探讨如何在WIN10系统中查询已连接WiFi密码的具体步骤。
方法如下:
1.打开电脑后,无线网络是自动连接的。底部任务栏位置显示WIFI连接的图标,鼠标右键该图标,在右键弹出菜单中选择【打开网络和Internet设置】选项。
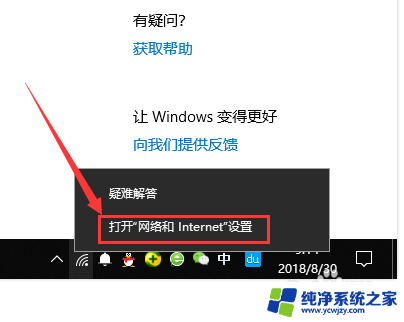
2.然后会打开设置中的网络和Internet页面,默认是进入到状态界面中。选择点击左侧导航标签中的WLAN,如下图。
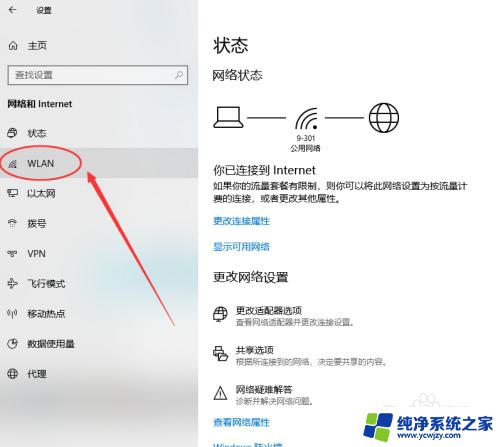
3.接着右侧显示当前已连接WLAN的想关信息,点击最右边的【更改适配器选项】按钮。
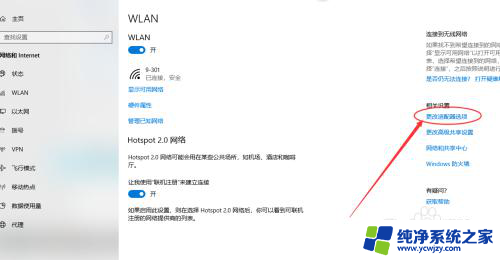
4.接下来页面会自动打开网络连接窗口,找到无线网络连接的WLAN图标,鼠标点击右键选择其中的【状态】选项。
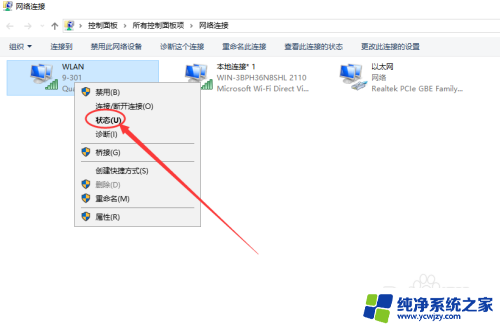
5.然后会弹出小窗口,显示当前WLAN的状态情况,包括网速、连接时长、上下行流量等,这里需要选择点击无线属性按钮。
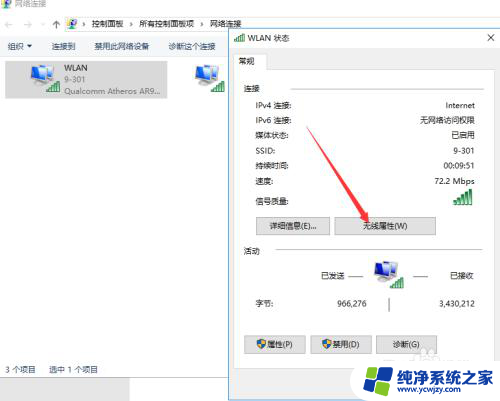
6.在新打开的WLAN无线属性窗口中,点击上方标签中的安全标签,见下图。
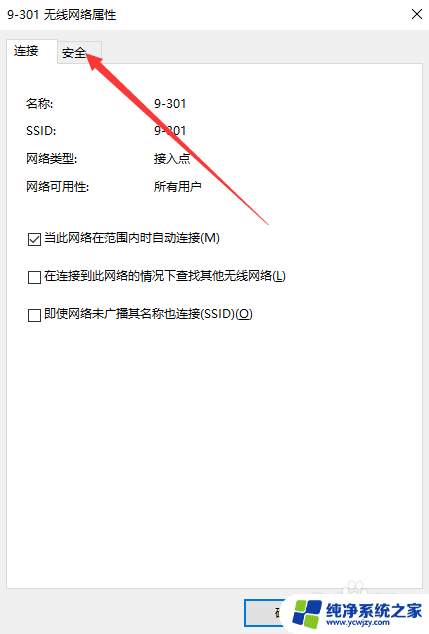
7.最后,显示已连接网络的安全类型、加密类型等。默认网络安全密钥,也就是密码是不显示的,勾选下方的显示字符,即可看到当前WLAN的密码。
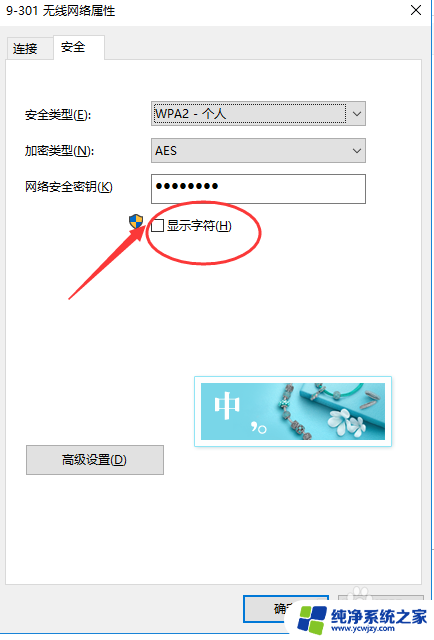
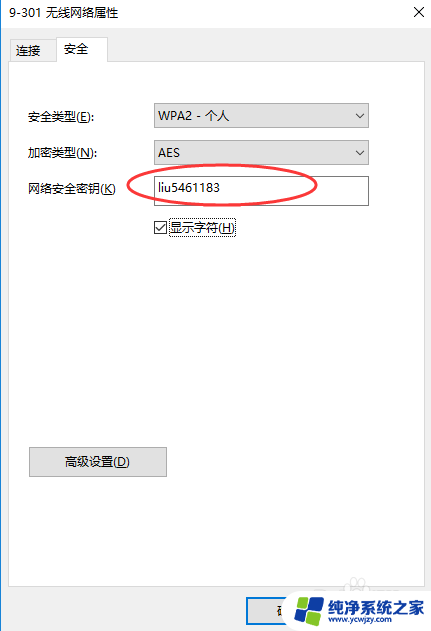
以上就是关于如何查询电脑wifi密码的全部内容,如果有遇到相同情况的用户,可以按照小编的方法来解决。