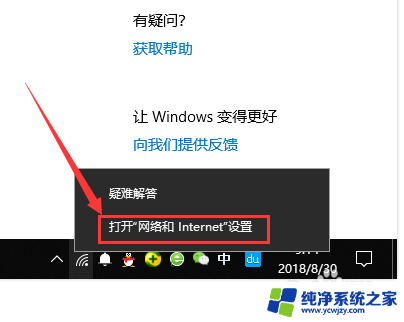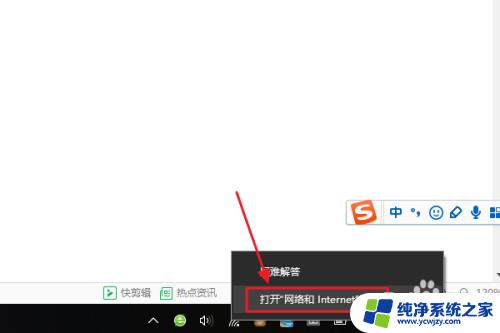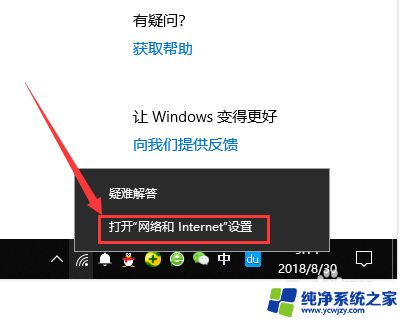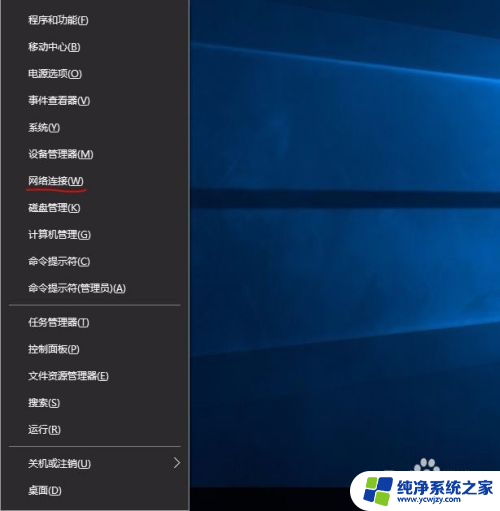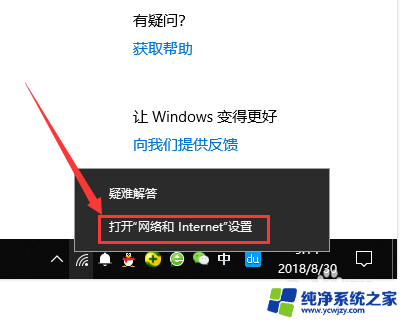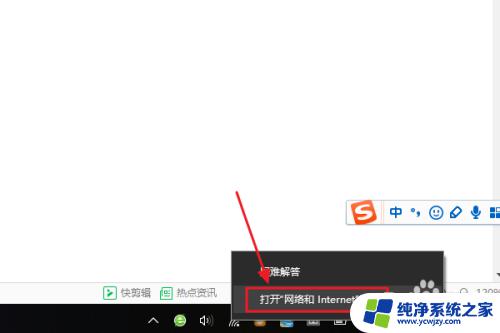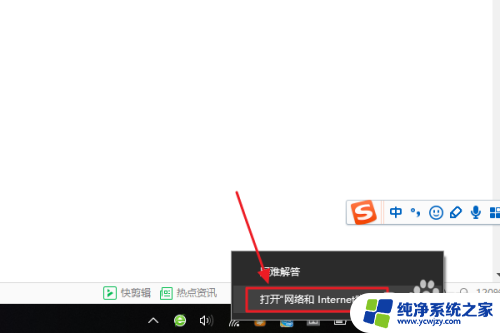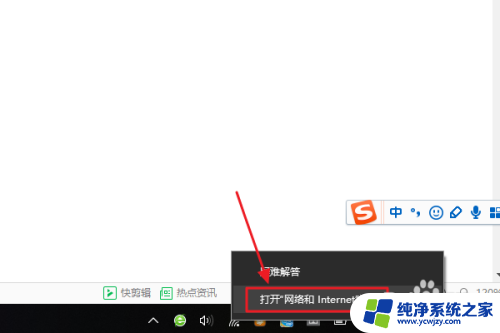电脑window10查看wifi密码 如何在win10系统中查看已连接WiFi的密码
在当今数字化时代,无线网络已经成为我们生活中不可或缺的一部分,有时候我们可能会忘记已连接WiFi的密码,这给我们使用其他设备或与他人共享网络带来了一定的困扰。幸运的是Windows 10操作系统为我们提供了一种简便的方法来查看已连接WiFi的密码。无论是为了方便自己还是帮助他人,掌握这个技巧都是非常实用的。接下来让我们一起来了解一下在Windows 10系统中如何查看已连接WiFi的密码。
操作方法:
1.首先,我们在电脑的右下角找到目前正在连接的WiFi名称。然后点击鼠标右键,选择弹出的“打开网络和Internet设置”,如下图所示...

2.接着在跳转到的网络和Internet设置对话框,我们点击“更改适配器选项”。然后在网络连接列表中找到自己的那个WiFi名称;
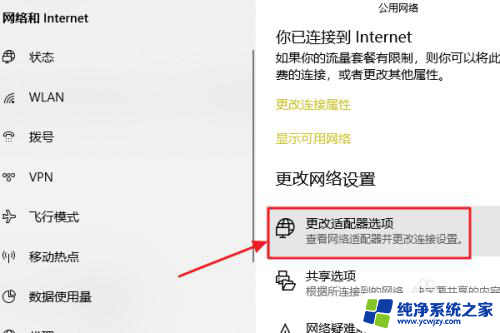
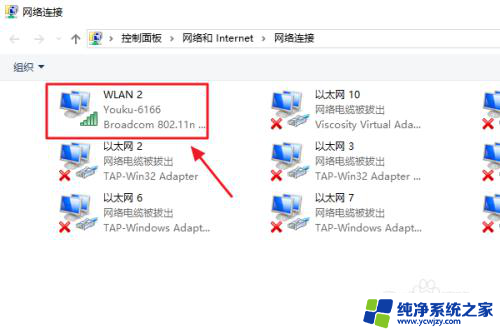
3.随后还是用右键点击,这次我们选择“状态”,接着即可弹出WLAN状态对话框,如图二...
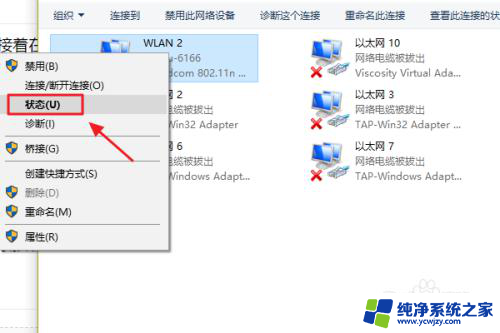
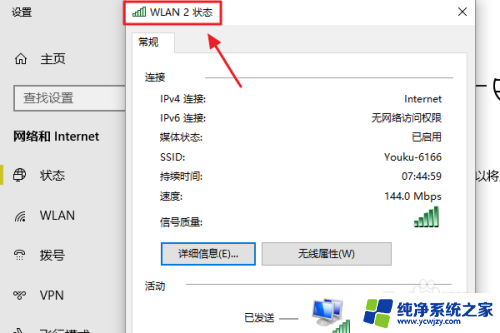
4.此对话框的中间位置有一项“无线属性”,我们点击它以后可以看到自己无线网的网络属性,我们切换至“安全”;
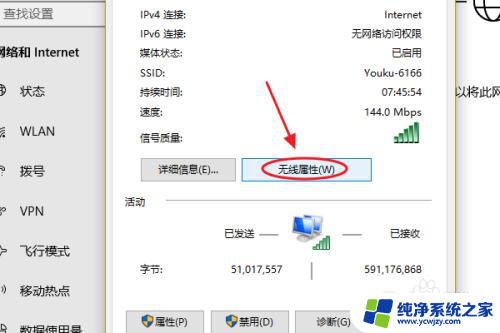
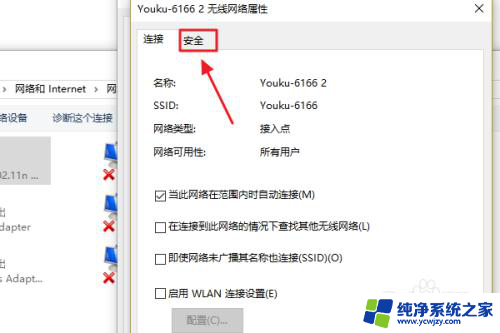
5.这时就能看到一项“网络安全密钥”,也就是我们俗称的WiFi密码了。不过系统默认的是隐藏状态,我们只需勾选下方的显示字符,即可看到密码了;
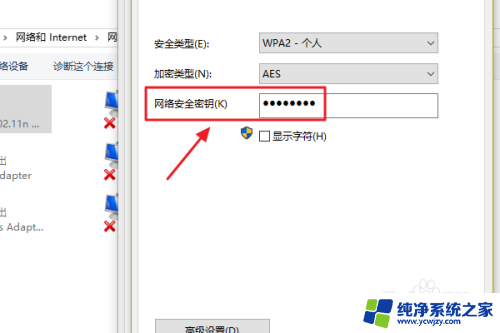
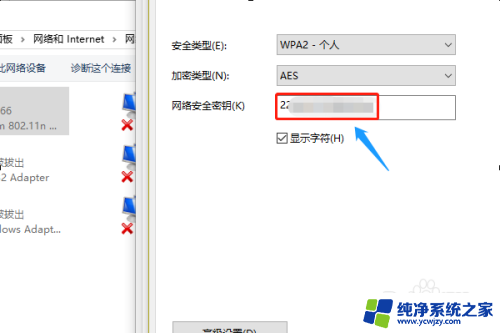
以上便是查看Windows 10 Wi-Fi密码的全部内容,如果您还有不清楚的地方,可以参照我的步骤进行操作,希望对您有所帮助。