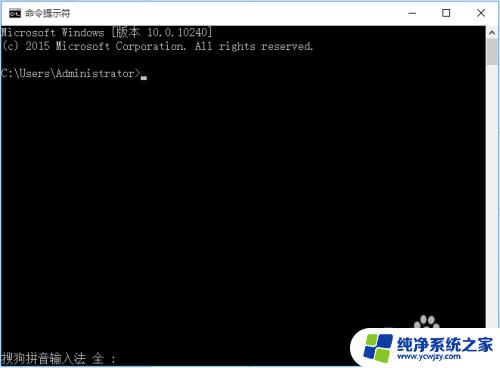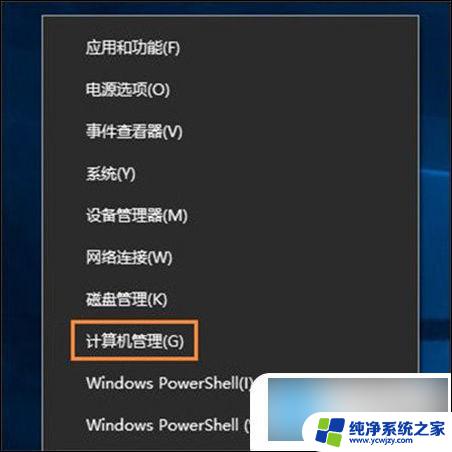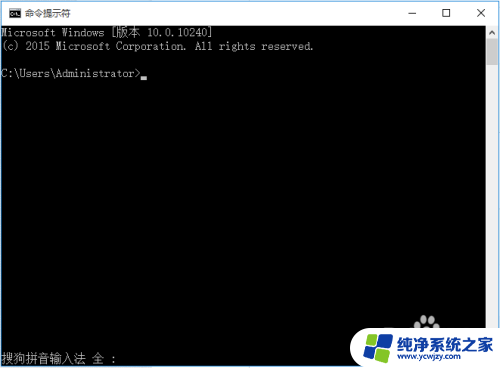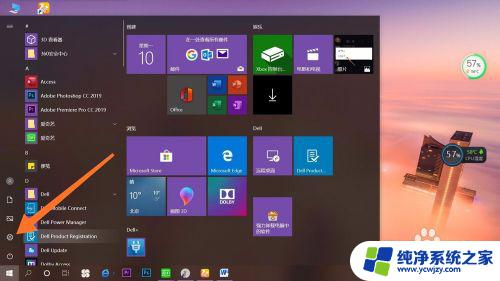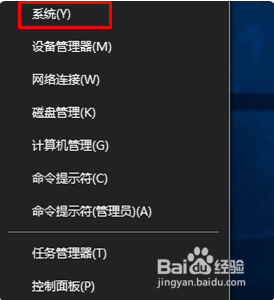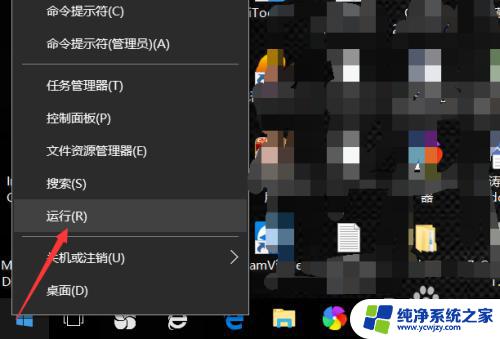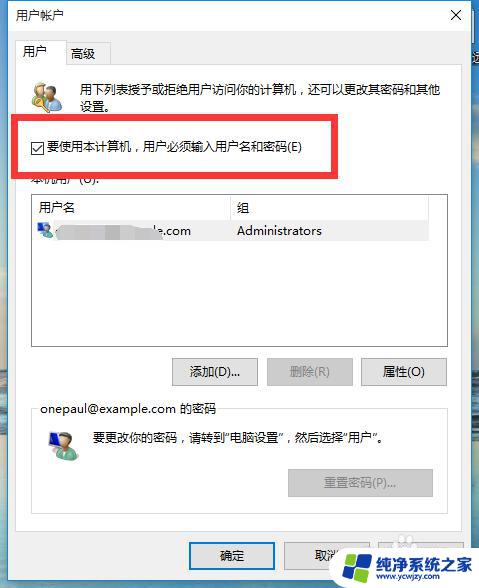电脑定时开机怎么取消 Win10系统怎么取消开机自启
更新时间:2024-03-28 17:02:58作者:yang
在日常使用电脑的过程中,我们经常会遇到一些自动开机的情况,有时候这不仅会影响我们的使用体验,还会浪费电脑的电力资源,针对这个问题,很多人可能会困惑如何取消电脑的定时开机设置。特别是在Win10系统中,取消开机自启更是让人头疼。如何在Win10系统中取消电脑的定时开机设置和自启功能呢?接下来我们就来详细讨论一下这个问题。
操作方法:
1.右击桌面左下角的开始图标,点击“搜索”功能;如图:
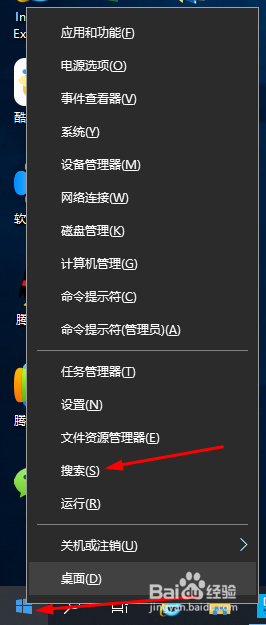
2.在搜索框内搜索“控制面板”后点击“打开”;如图:
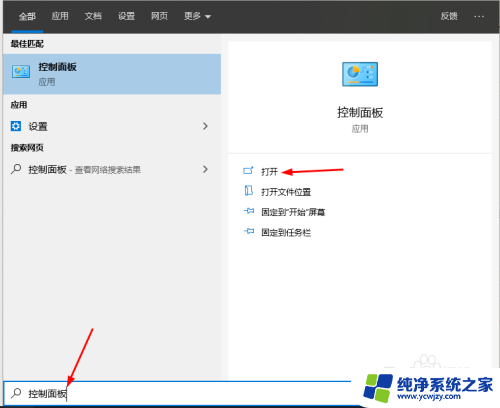
3.在控制面板界面中点击右边的“查看方式:类别”改成“大图标”;如图:
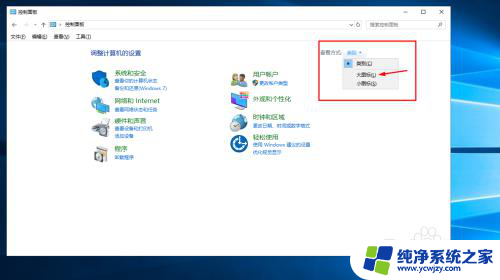
4.再找到“安全和维护”点击打开;如图:
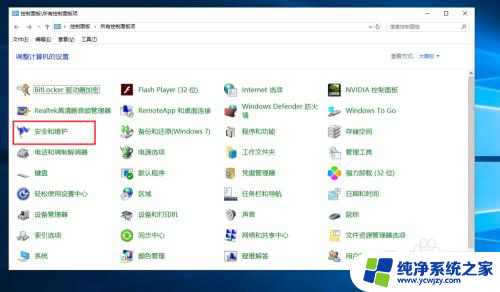
5.接下来点开维护项的隐藏箭头;如图:
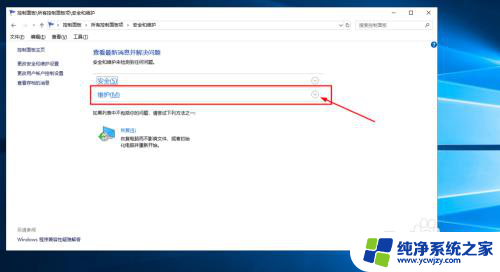
6.打开自动维护项下的“更改维护设置”;如图:
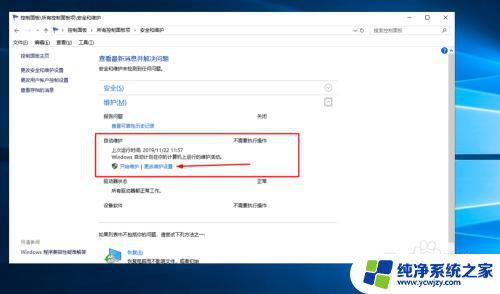
7.把允许预定维护在预定时间唤醒我的计算机选项前的对号去掉,点击“确定”。后关闭控制面板即可。如图:
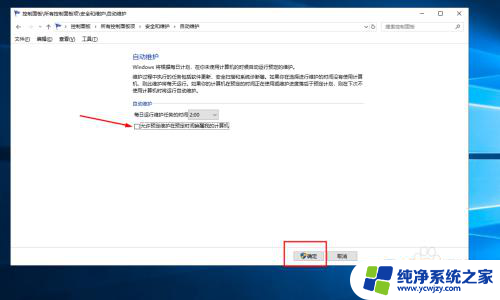
以上就是电脑定时开机怎么取消的全部内容,如果您遇到相同问题,可以参考本文中介绍的步骤来解决,希望这些信息对您有所帮助。