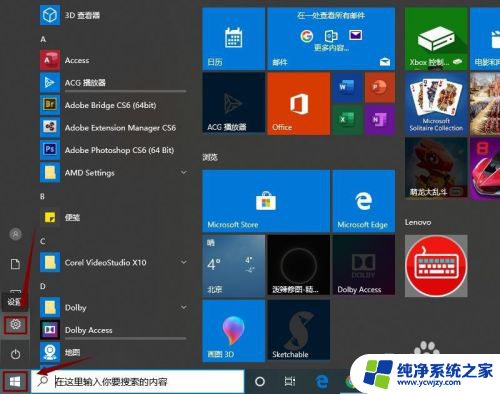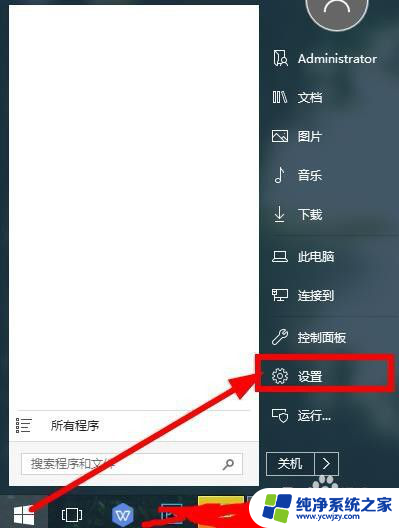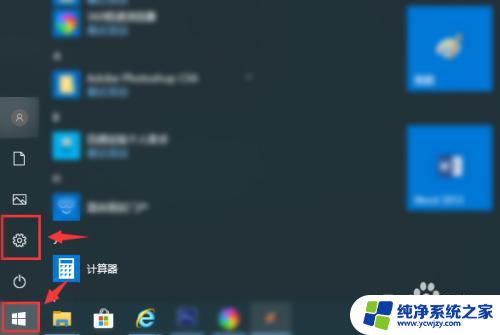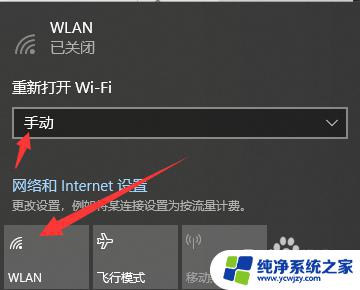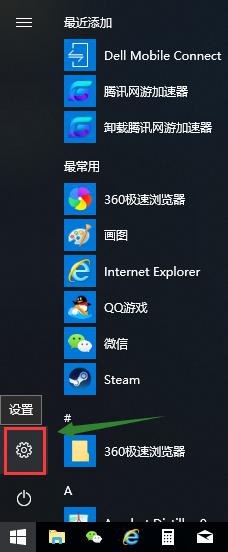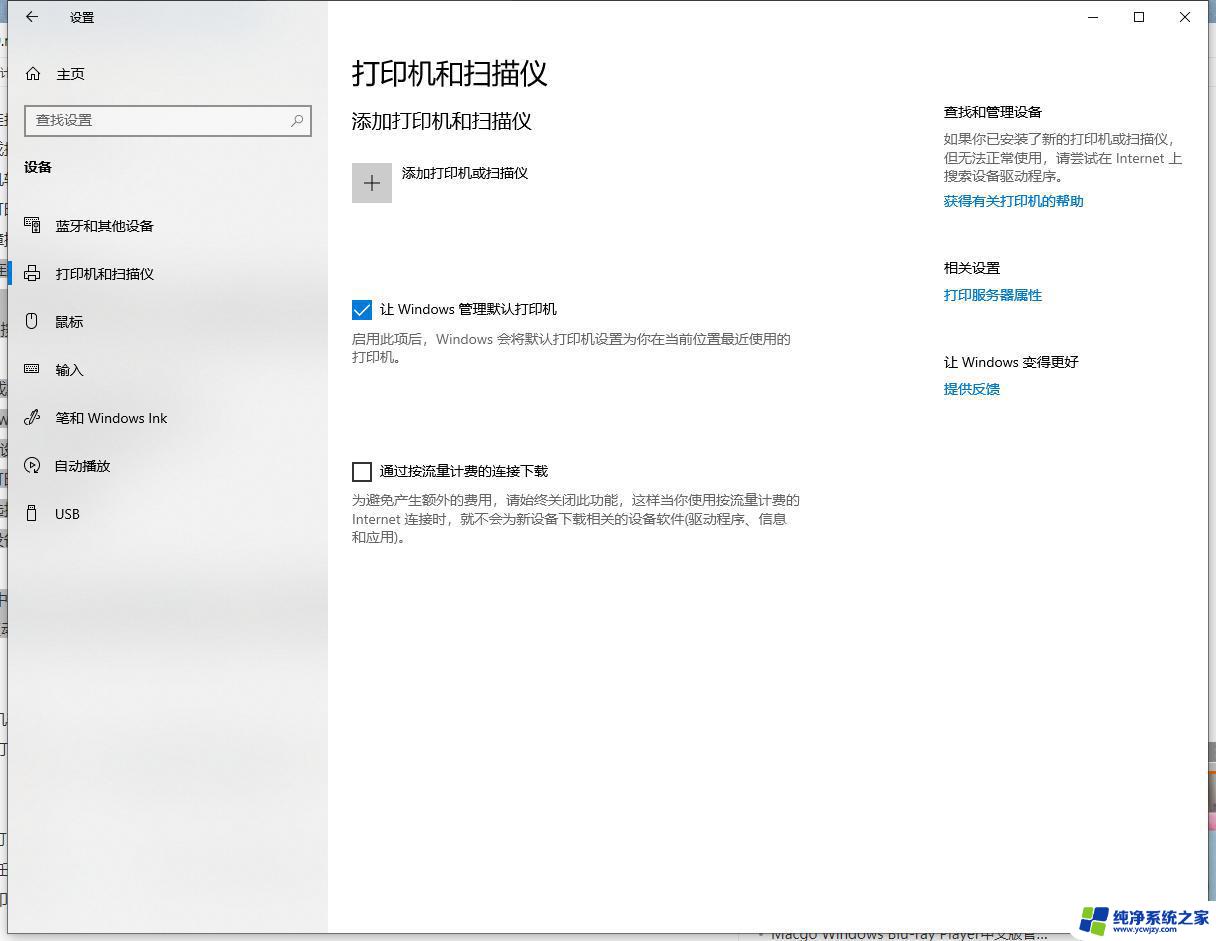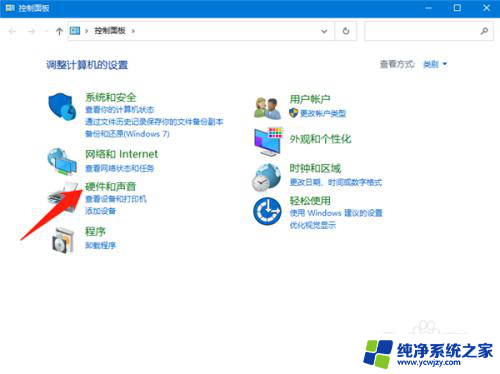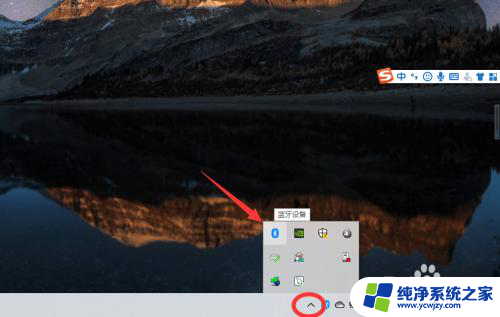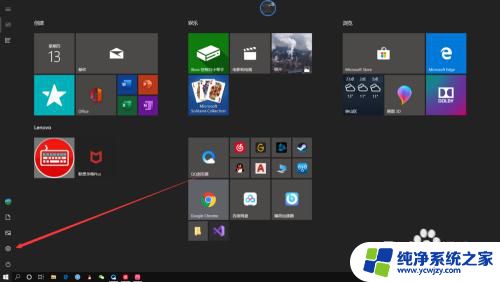笔记本win10连打印机怎么连电脑 笔记本电脑如何连接无线打印机
在如今数字化时代,笔记本电脑已经成为人们生活和工作中不可或缺的工具,有时候我们需要将电子文件打印出来,这时就需要连接打印机。在Win10系统下,连接打印机是一件非常简单的事情,只需要按照一定的步骤进行设置即可。而对于无线打印机的连接,也可以通过一些简单的操作实现。接下来我们就来详细了解一下笔记本Win10系统下如何连接打印机,以及如何连接无线打印机的方法。
步骤如下:
1.点击打开桌面左下角【设置】选项,对打印机连接进行设置。
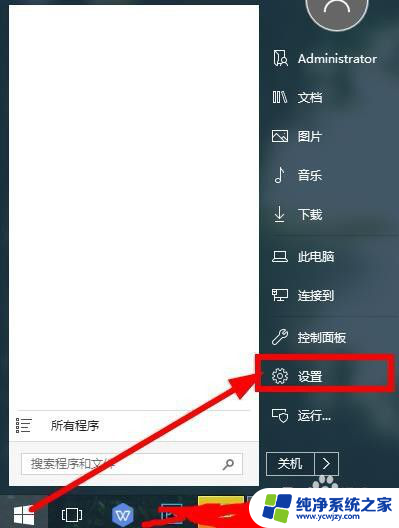
2.在弹出对话框找到【设备】,选择并打开。
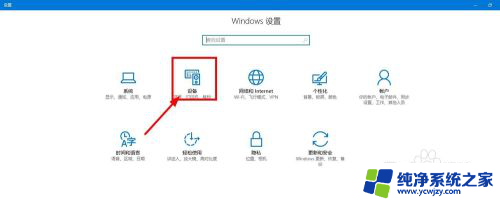
3.往下滑动界面,点击选择【打印机和设备】,查看当前已经连接的设备。

4.点击上方的【添加打印机】,已经连接的打印机可以点击【管理】。
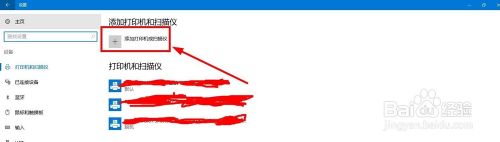
5.等待系统扫描可以连接的打印机,没有显示出来点击【我的打印机未在列表】。
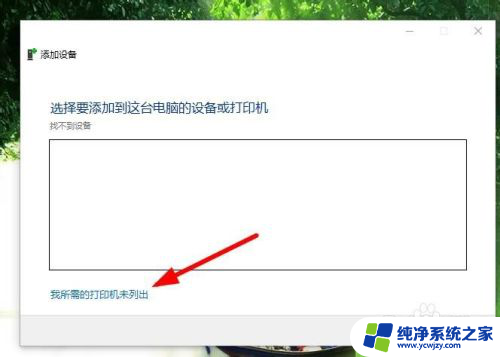
6.点击勾选【通过手动设置添加打印机】,然后点击【下一步】。
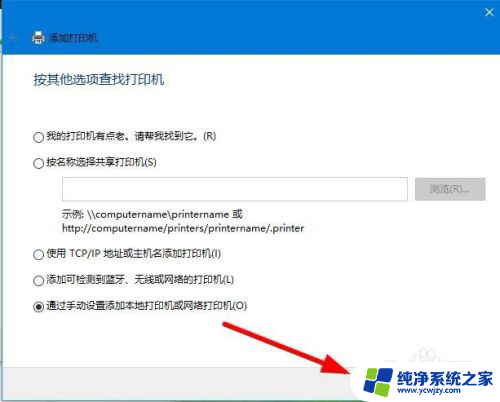
7.在打印机列表选择要安装的打印机品牌,点击【从磁盘安装】打开对应的驱动安装。
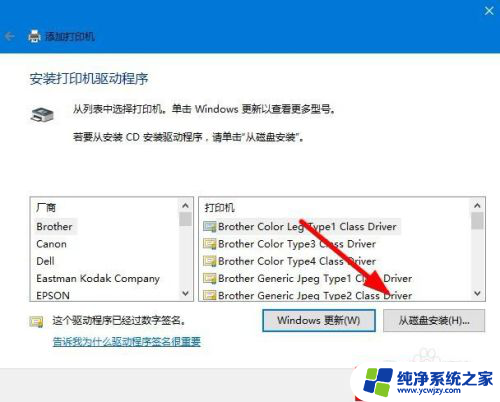
8.输入【打印机名称】,下方选择是否要共享打印机,继续点击【下一步】。
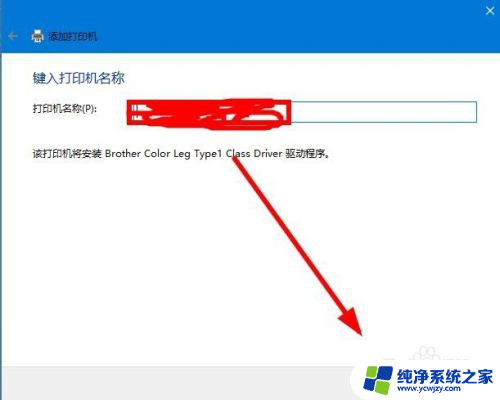
9.连接打印机完成,点击【打印测试页】检测打印机状态。最后点击【完成】即可。
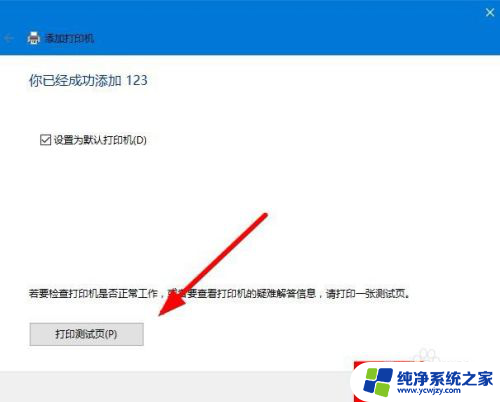
以上就是笔记本电脑连接打印机的方法,如果你也遇到同样的情况,请参照我的方法解决问题,希望对大家有所帮助。