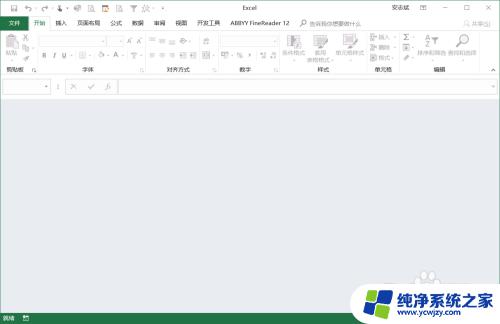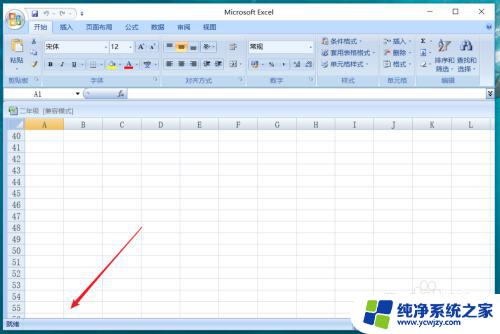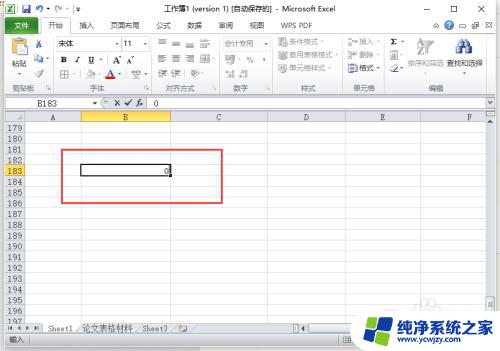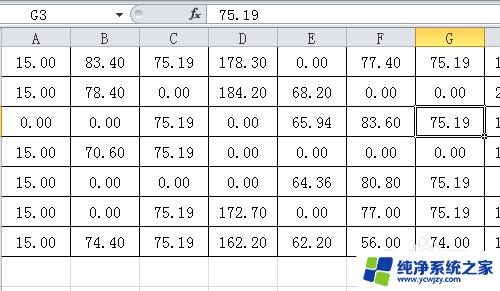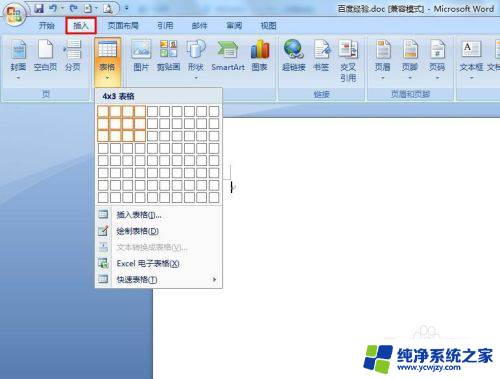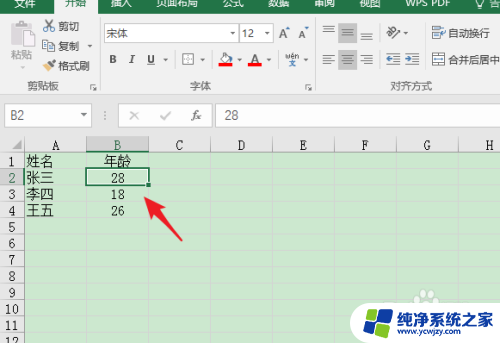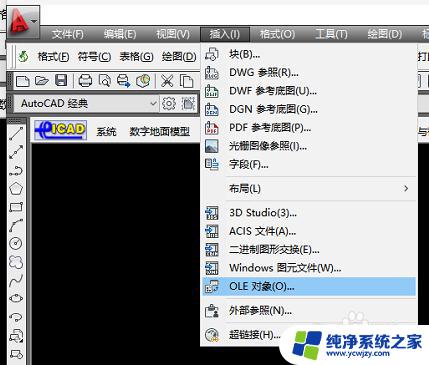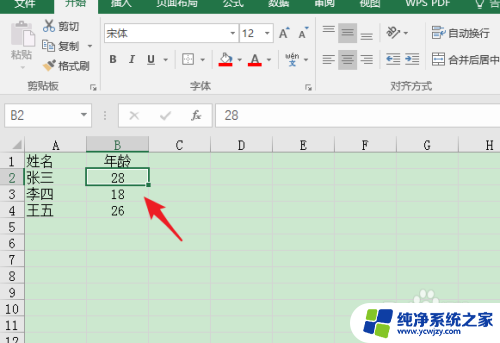excel表格怎么设置只显示表格
在使用Excel表格时,有时候我们只想显示表格中具有特定内容的数据,而不是整个数据集,为了实现这一目的,我们可以通过设置表格的筛选功能来只显示符合条件的数据。通过简单的操作,我们可以轻松地筛选出需要的数据,使工作更加高效和便捷。Excel表格的过滤功能不仅能帮助我们快速定位所需信息,还能提高数据处理的效率,是一个非常实用的功能。
具体步骤:
1.打开【excel客户端】,点击左上方的【文件】选择打开需要编辑的文档。
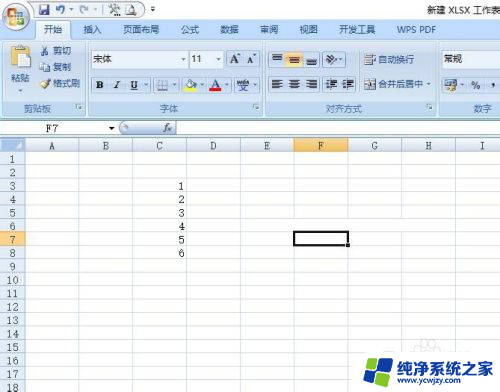
2.找到上方的【视图】选项,根据图片所示点击进行设置和修改。
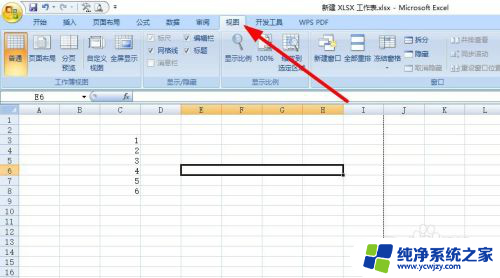
3.接下来点击取消勾选【网格线】菜单,表格里面只会显示文字部分。
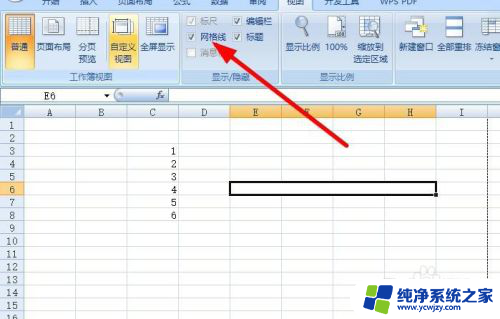
4.取消表格线以后,可以直接双击在指定的位置。输入【表格内容】,选择【开始】选项卡设置格式。
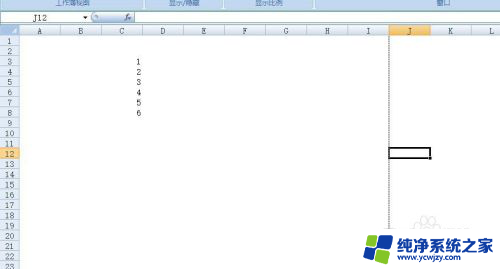
5.然后点击【打印预览】菜单,设置一下【页边距】就可以按照设置打印出来。
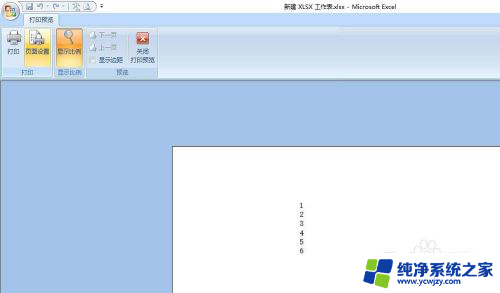
6.再就是可以点击【边框】,设置为【无边框】就可以不带边框打印出来。
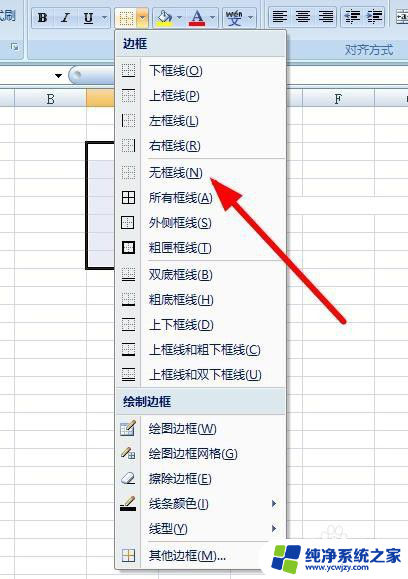
7.最后点击右上方的【关闭】菜单,在弹出的对话框里面点击【是】保存对文档内容的修改。
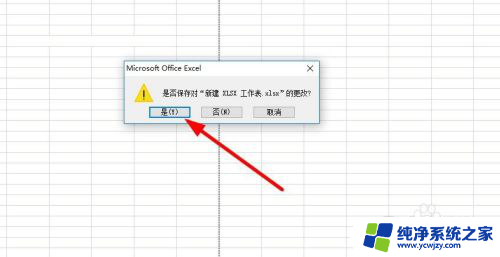
以上就是如何设置只显示excel表格的全部内容,如果您需要,可以按照以上步骤进行操作,希望这对您有所帮助。