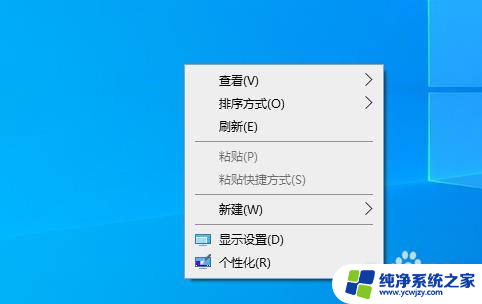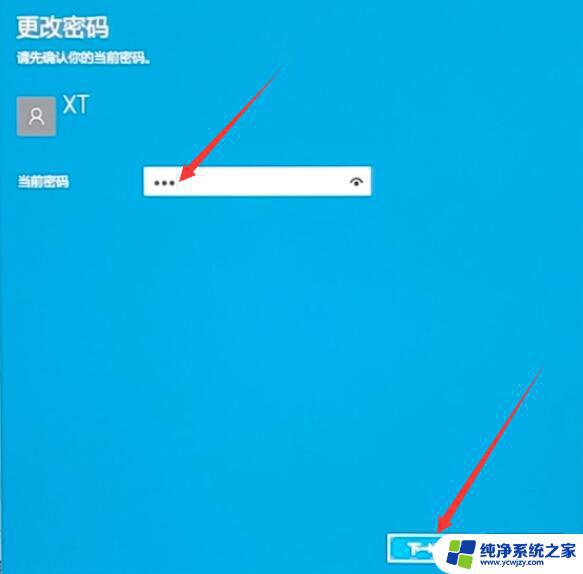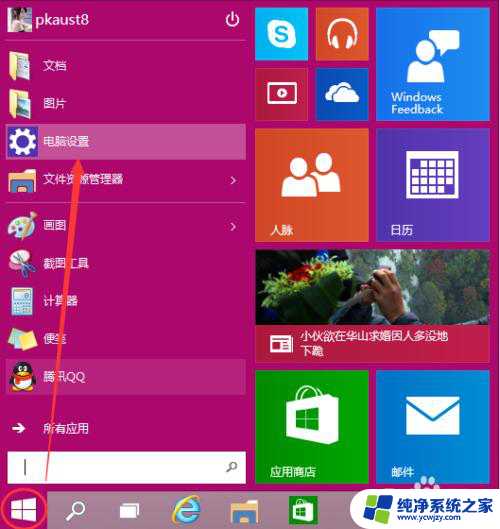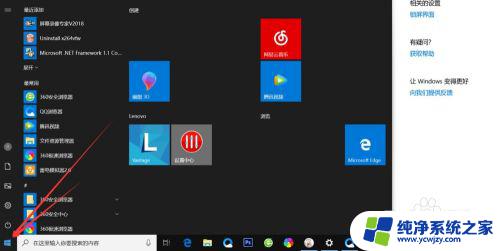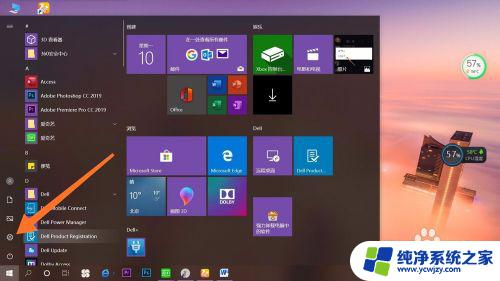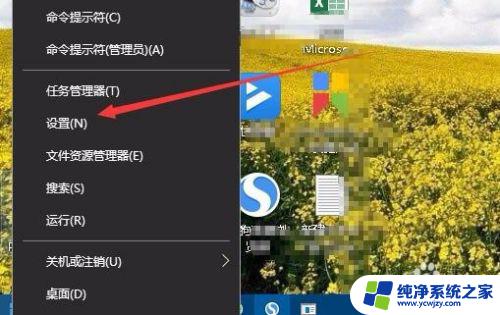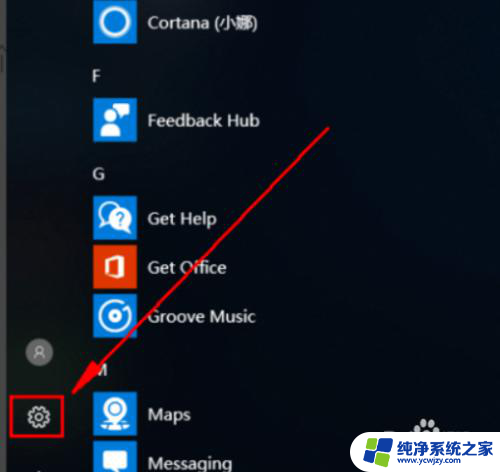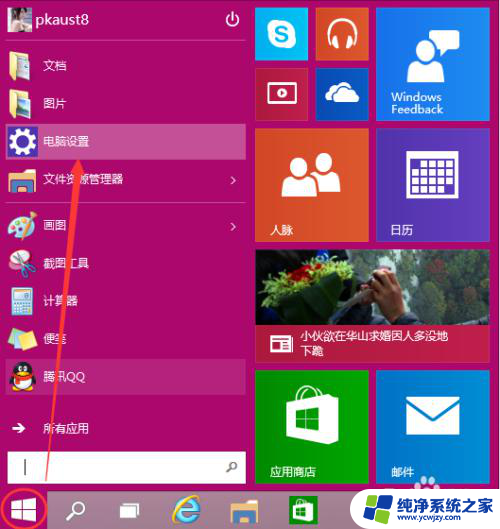电脑输密码的界面壁纸怎么设置 Win10开机输入密码背景修改教程
更新时间:2024-01-18 17:50:23作者:xiaoliu
在Win10系统中,密码是保护个人信息和数据安全的重要手段之一,当我们开机输入密码时,界面壁纸的设置可以为我们带来更加个性化的用户体验。如何修改Win10开机输入密码背景呢?在本文中我们将为大家详细介绍一种简单的方法,帮助大家实现电脑输密码的界面壁纸设置。通过这种方法,我们可以自由选择自己喜欢的图片作为开机输入密码背景,让我们的电脑更加与众不同。让我们一起来看看吧!
方法如下:
1.在桌面空白处右击 选择个性化进去
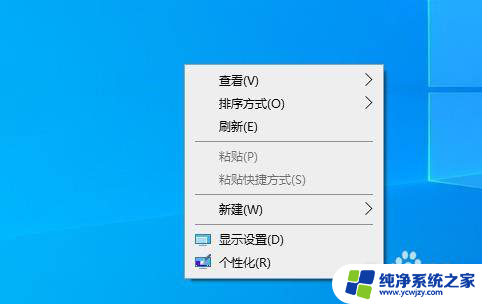
2.点击左边锁屏界面
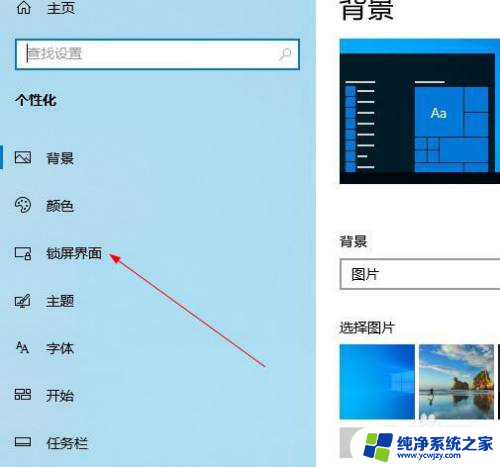
3.在这里添加你准调牢备好的图片
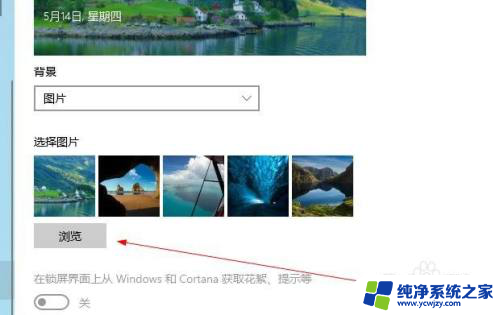
4.找到图片点击他
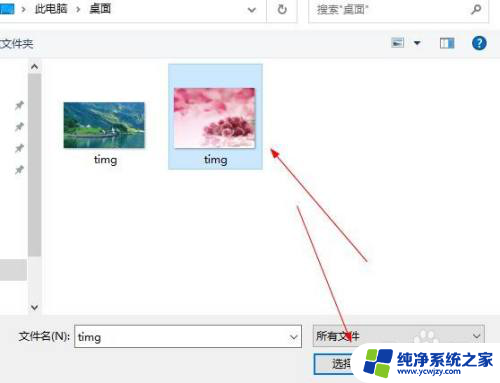
5.在找到下面的 在登率篇录屏幕上下水锁倘各言屏界面设置点击开
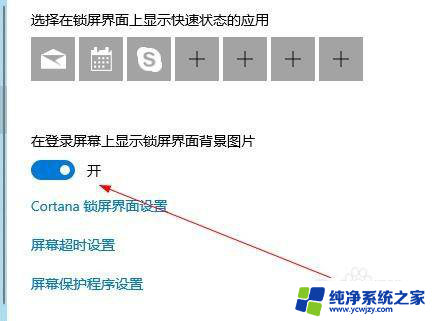
6.重新启动电脑 在电脑输入密码界面就可以看见 刚才自己设置的图片了
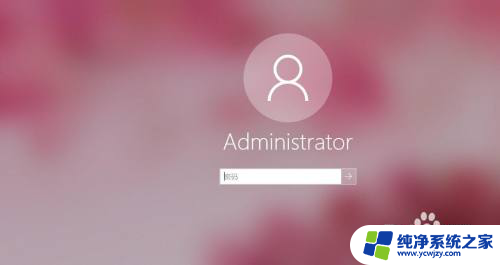
以上就是关于电脑输密码的界面壁纸怎么设置的全部内容,若遇到相同情况的用户可以按照小编的方法来解决。