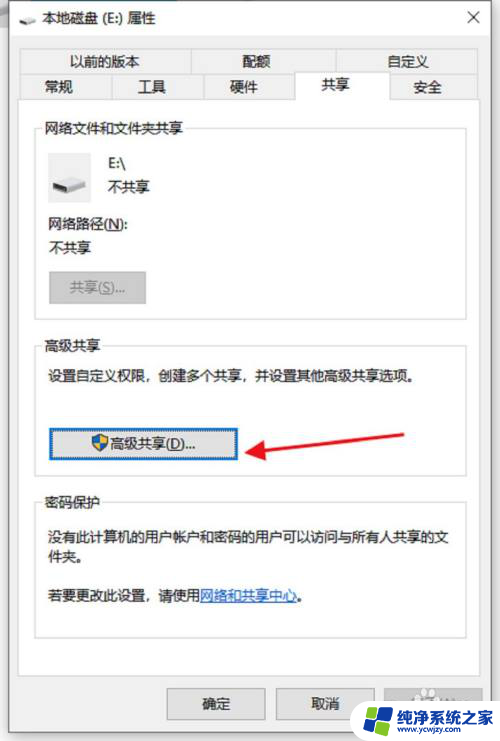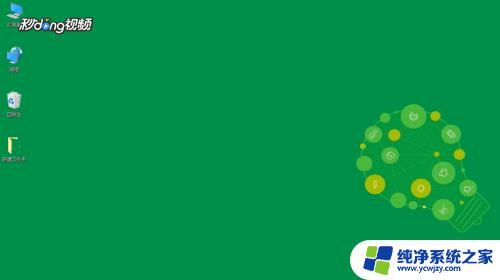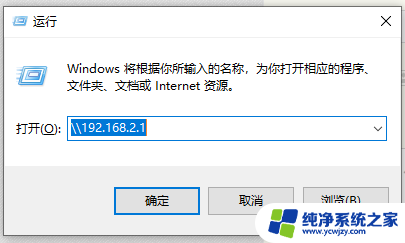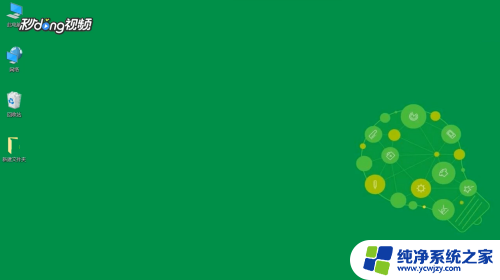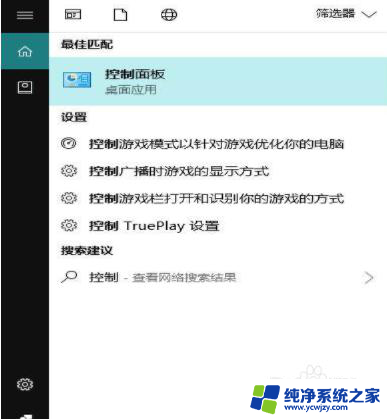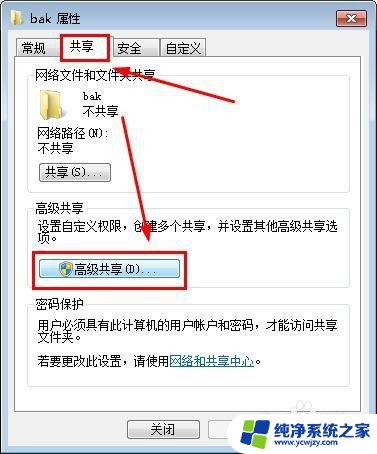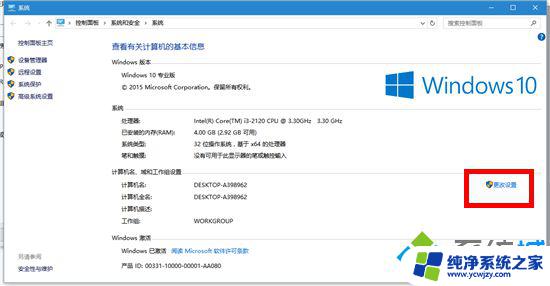win10发现局域网电脑共享文件夹
更新时间:2024-05-15 17:51:07作者:jiang
Win10系统提供了便捷的局域网共享文件夹功能,让用户可以方便地在局域网内共享文件,要配置Win10电脑的局域网共享文件夹,首先需要确保网络连接正常,然后按照一系列简单的步骤进行设置。下面将介绍具体的配置方法,帮助用户实现局域网电脑共享文件夹的功能。
步骤如下:
1.打开控制面板(右击此电脑属性可快速打开),打开网络和共享中心
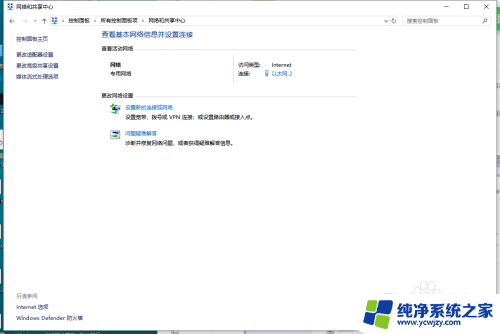
2.点击更改高级共享设置中。
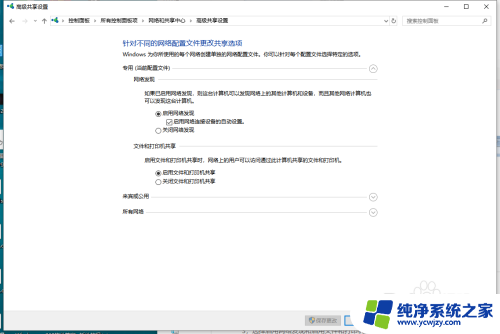
3.选择启用网络发现和启用文件和打印机共享,保存设置。
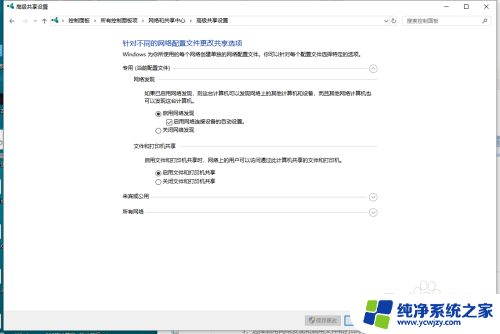
4.关闭windows防火墙:在控制面版-windows防火墙。
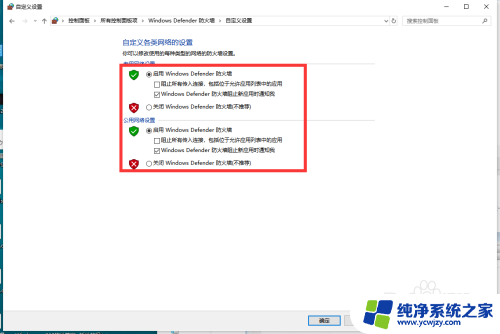
5.主机器的设置就差不多完成了,我们只要设置要共享的文件就可以了。右击我们的i盘-属性-共享-高级共享中把共享此文件夹对勾勾起来,设置好权限。点击应用完成。
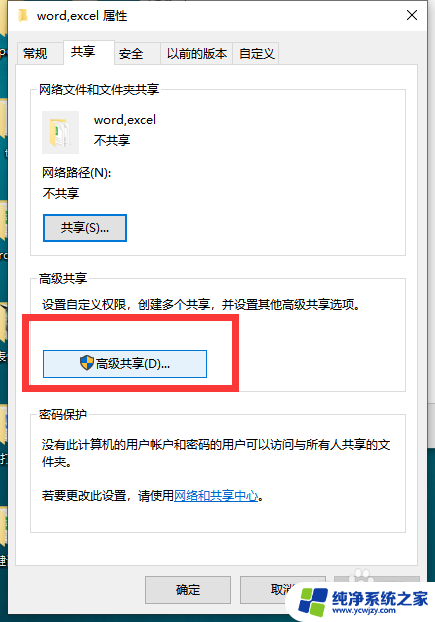
以上是win10发现局域网电脑共享文件夹的全部内容,有需要的用户可以按照以上步骤进行操作,希望对大家有所帮助。