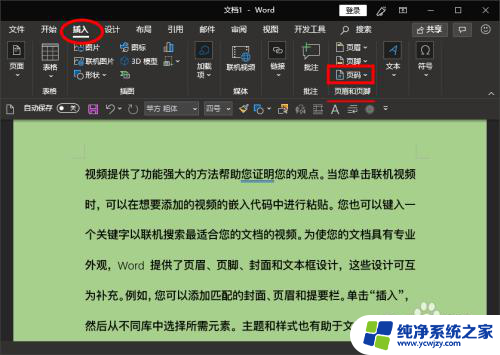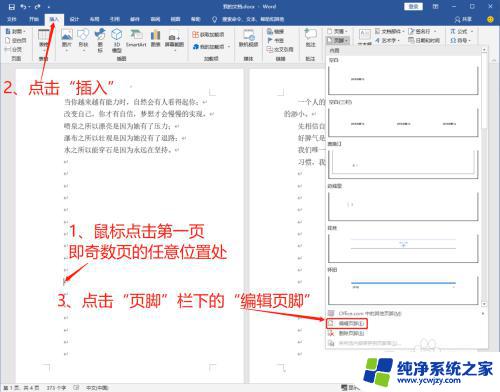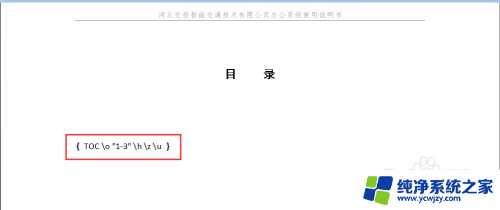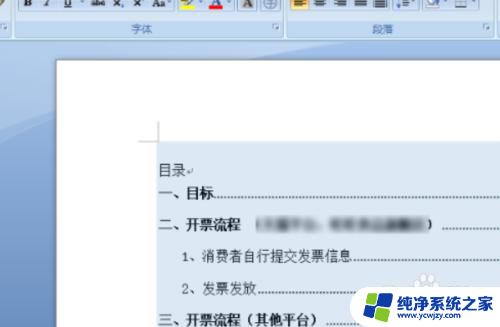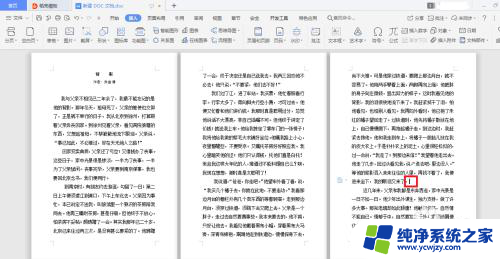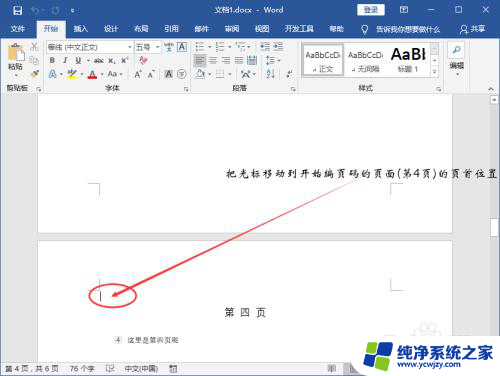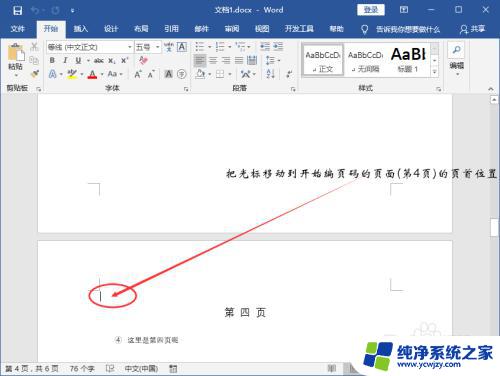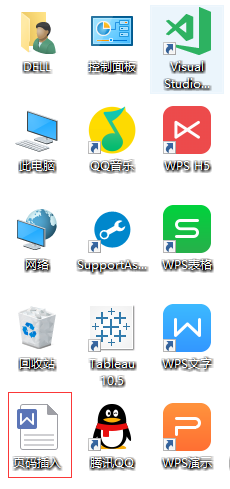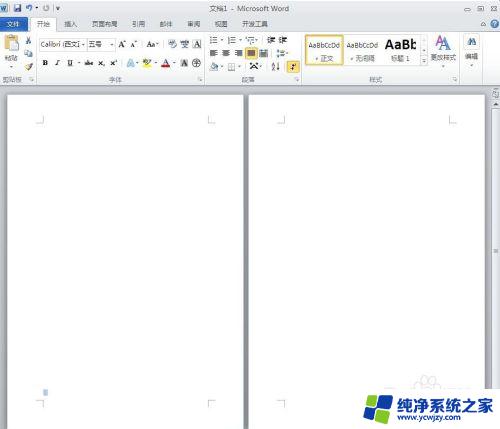如何更新word页码 页码更新方法
如何更新word页码,在日常工作和学习中,我们经常需要使用Microsoft Word来编辑和排版文件,而在创建文档的过程中,页码是一个不可或缺的元素,它能够方便我们查找和定位内容。有时候我们会遇到页码不连续或需要重新排列页码的情况。如何更新Word的页码呢?在本文中我们将介绍一些简单而有效的方法来更新Word中的页码,以便更好地满足我们的需求。无论是纸质打印还是电子文档,掌握这些技巧都会让我们在处理Word文档时更加得心应手。接下来让我们一起来学习如何更新Word的页码吧!
操作方法:
1.选择页码样式
打开word文档,点击“插入”-“页码”-“页码底端”点击选中一个页码样式插入到word中。
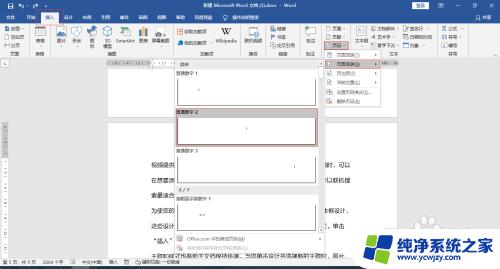
2.插入页码
插入页码后双击空白处退出页码编辑状态,这样就可以在wrod底部插入数字页码。

3.页码自动更新
当我们在word中插入新的内容,页码就会自动更新。
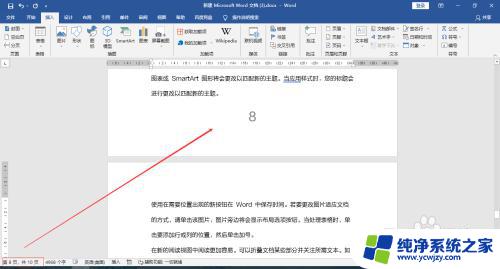
4.不要手动更改页码
双击页脚位置进入编辑状态,当我们手动把任意其中一页改为10后。其它页码也会变为10。
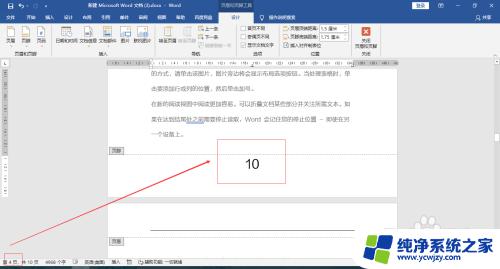
5.重新插入页码更新页码
再次点击“插入”-“页码”-“页码底端”点击选中一个页码样式即可更新页码。
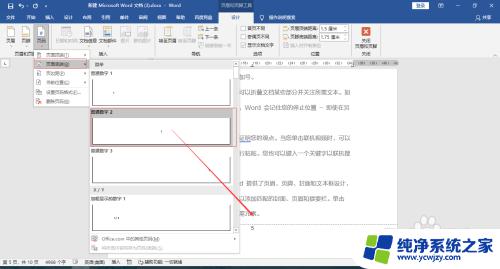
以上便是如何更新Word文件中的页码,如果您遇到此类问题,您可以根据本文所述步骤进行解决,操作简单快捷,迅速解决问题。