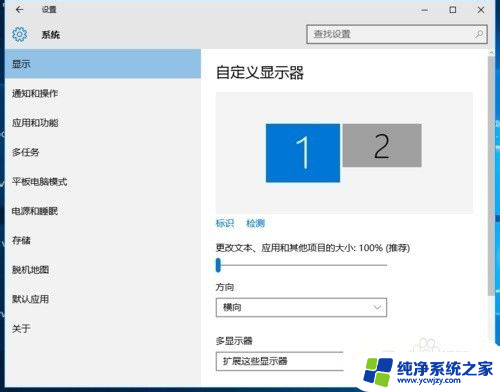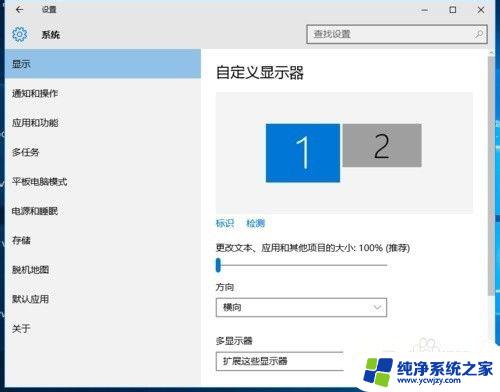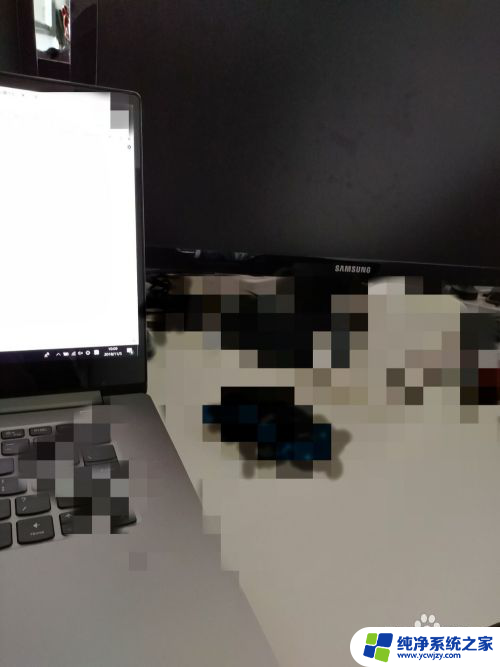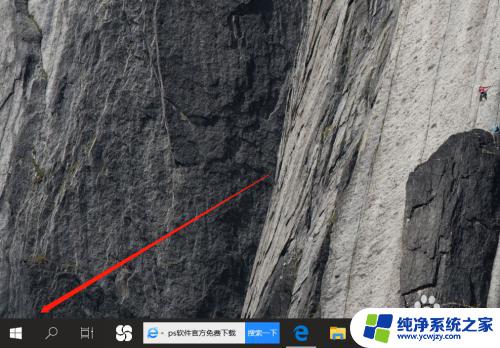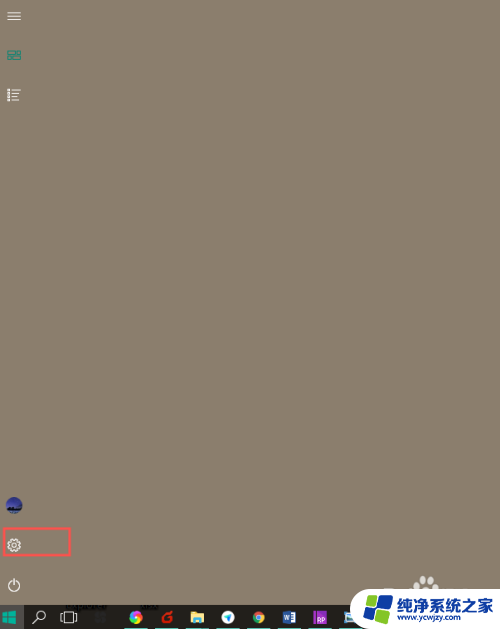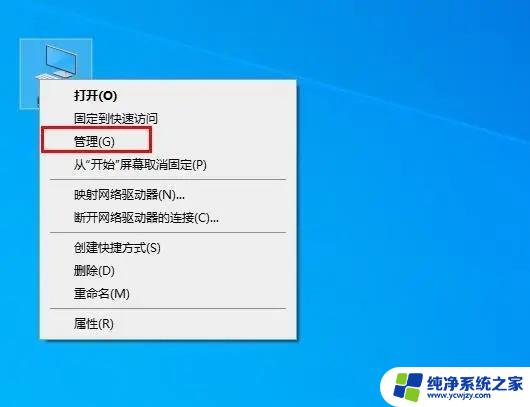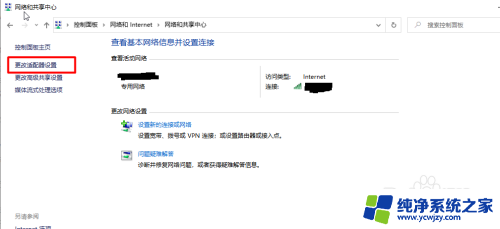win10连接2个显示器 win10如何同时连接两个显示器
win10连接2个显示器,在当今数字化时代,多屏工作环境已成为许多人的选择,无论是专业人士还是普通用户,使用多个显示器能够提高工作效率和视觉体验。而在Windows 10操作系统中,连接两个显示器的过程也变得更加简单和便捷。本文将介绍如何在Win10系统下同时连接两个显示器,让您轻松享受多屏幕工作的便利。无论您是需要扩展工作区域,还是想要在不同的屏幕上展示不同的内容,Win10都能满足您的需求。
步骤如下:
1.桌面空白处右击,选择显示设置。打开下图。
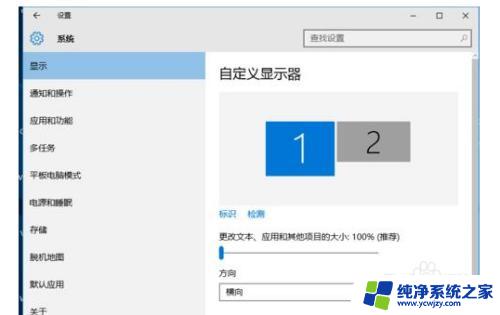
2.先点击标识,标识出两个显示器
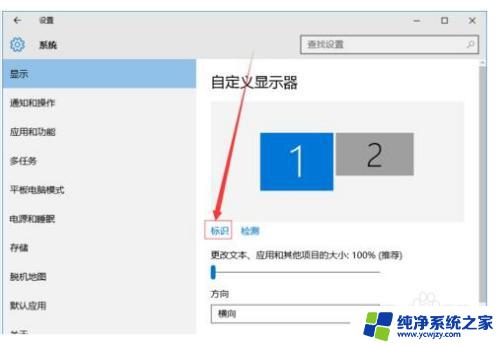
3.选择你需要当主显示器的那个图标,勾选 使之成为我的主显示器,点击应用。
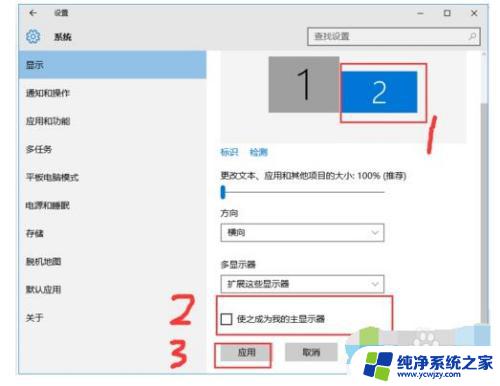
4.这样这个显示器就成为了你的主显示器了。
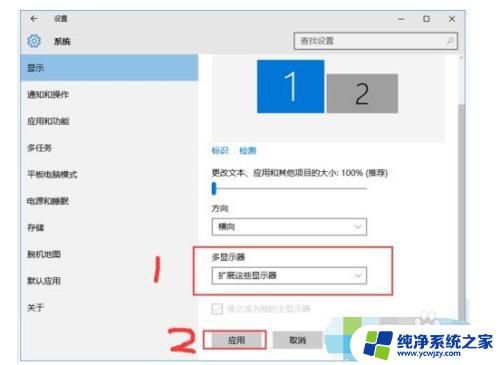
5.多显示器那边选择扩展这些显示器。点击应用。
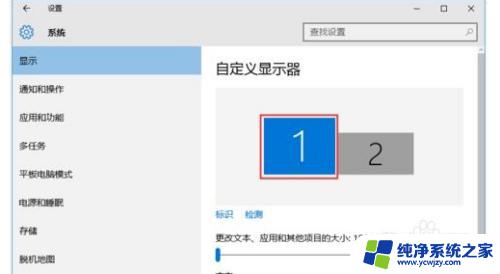
6.点击显示器1,不松手。拖动位置,就可以把显示器1拖动到显示器2的上面,下面,左面,右面 ,具体拖动到哪里就看你的心情和需求了。
分别选择显示器1和显示器2,点击高级显示设置。
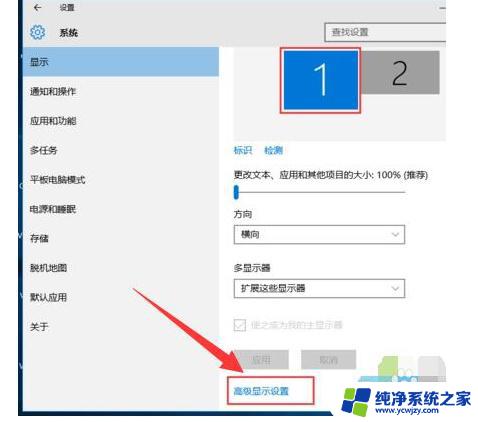
7.每个显示器的分辨率可以在这里调。
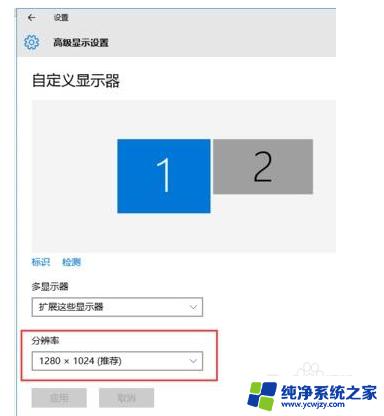
以上是连接两个显示器的所有步骤,如果你也遇到了同样的问题,可以参考本文提供的方法来解决,希望这篇文章能够对你有所帮助。