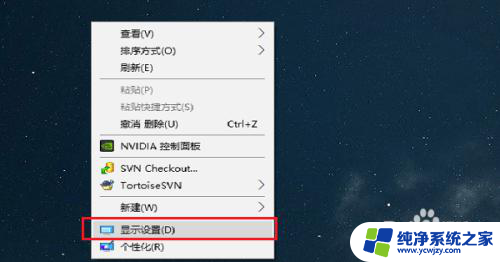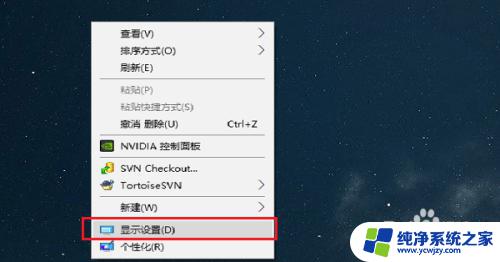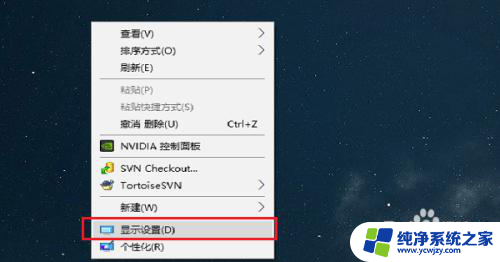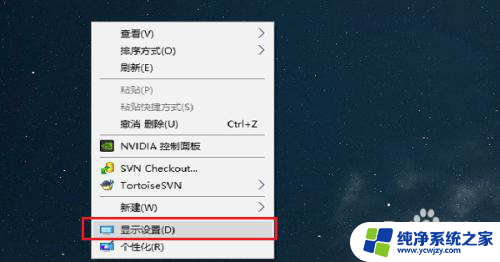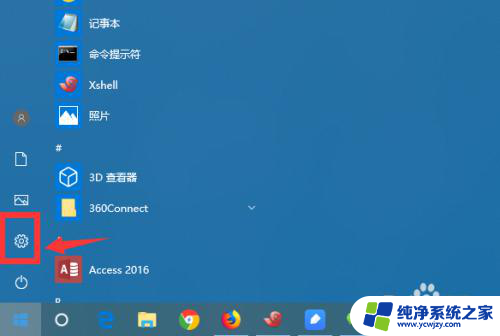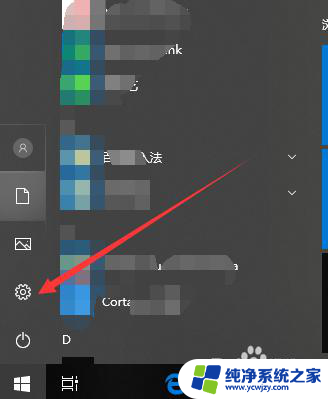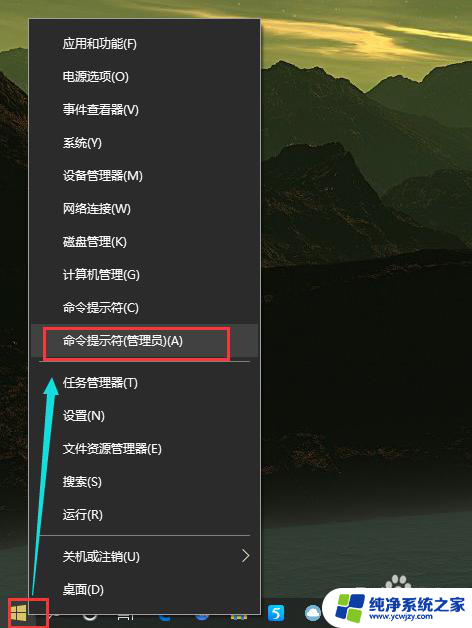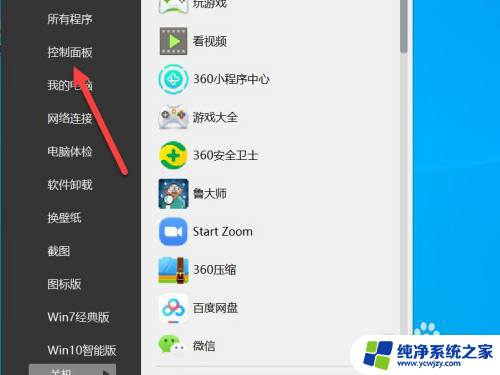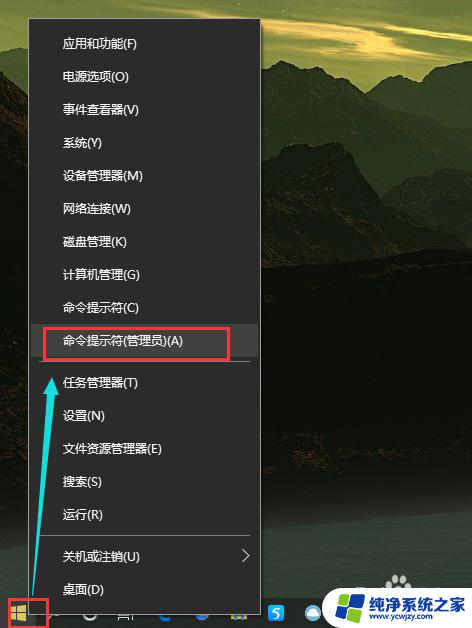win10怎么不让电脑休眠 WIN10系统怎么调整电脑休眠时间
win10怎么不让电脑休眠,随着科技的不断发展,电脑已经成为我们生活中必不可少的工具之一,WIN10系统作为一款广泛应用的操作系统,为我们提供了许多便利和功能。有时候我们可能会遇到电脑在使用过程中自动休眠的情况,这不仅会影响我们的工作效率,还可能导致数据的丢失。WIN10系统中如何调整电脑的休眠时间呢?在本文中我们将详细探讨WIN10系统下如何禁止电脑休眠的方法,帮助您解决这一问题。
方法如下:
1.首先,点击桌面左下角的系统菜单。也就是开始菜单按钮,看到关机键上方有个齿轮一样的设置按钮。
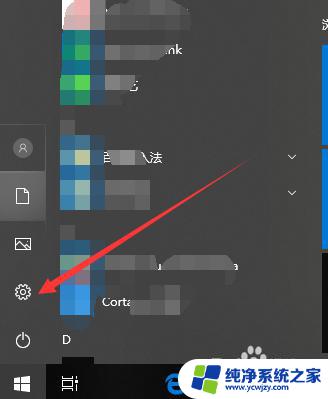
2.点击设置,进入到设置页面,看到第一个系统模块,选择并点击它。
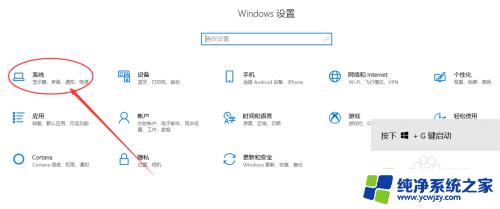
3.接下来,进入到系统设置页面当中。找到左侧的分类导航栏中的【电源与睡眠】,如下图。
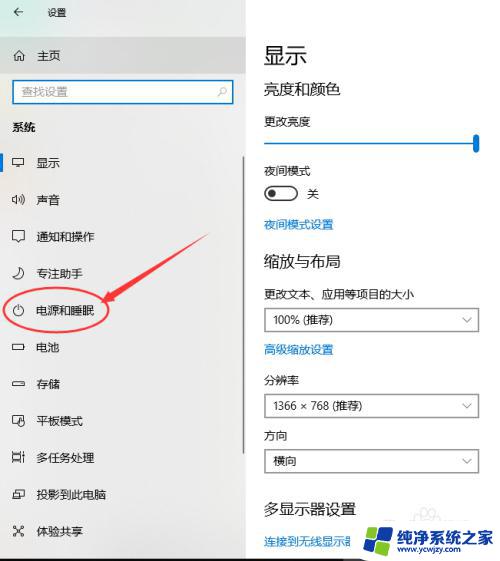
4.点击电源与睡眠后,可以看到当前的屏幕关闭设置和睡眠设置情况。
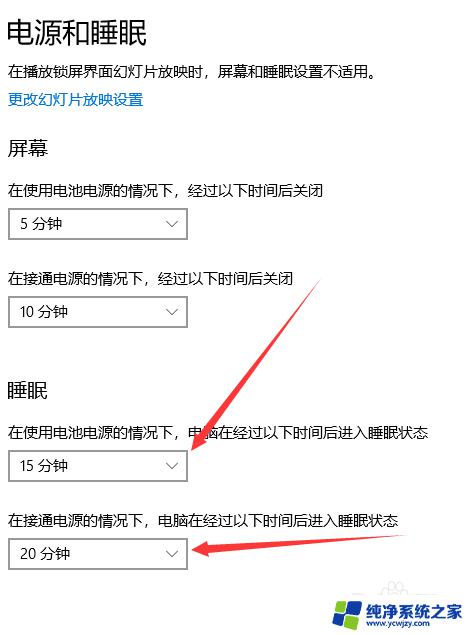
5.这里分为两种睡眠设置,包括使用电池和接通电源,点击其中的时间,选择时间为从不。
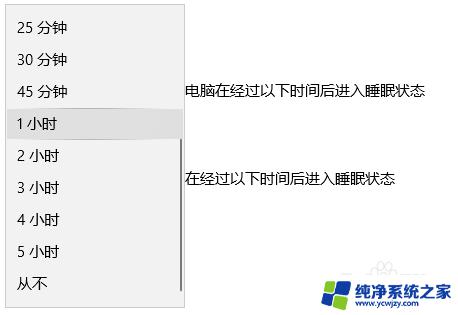
6.设置好接通电源和电池电源都选择为从不睡眠后,电脑就不会进入到睡眠模式。会一直有任务进行着。
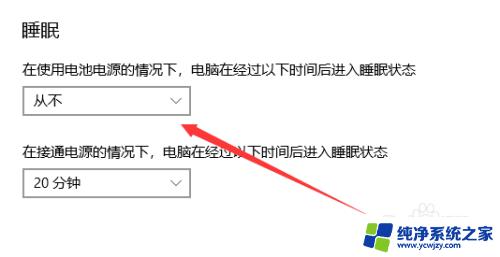
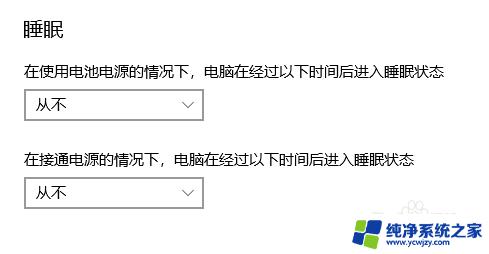
以上就是关于如何禁止Win10电脑休眠的全部内容,如果遇到相同的情况,请按照本文提供的方法进行解决。