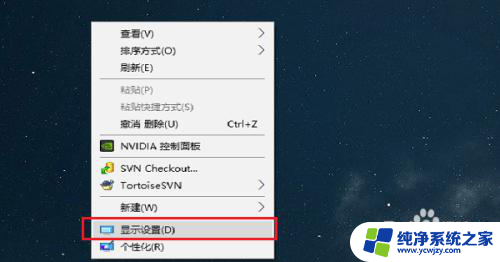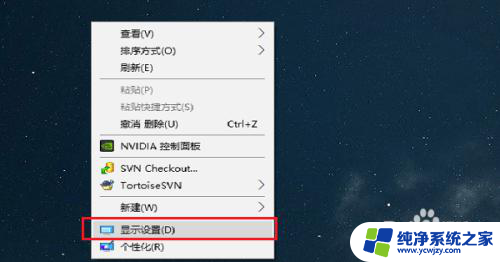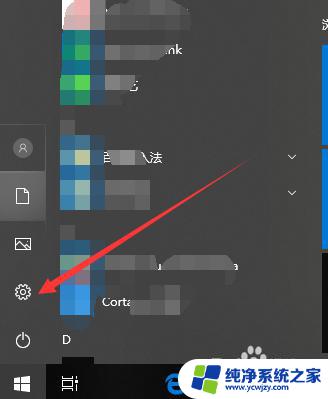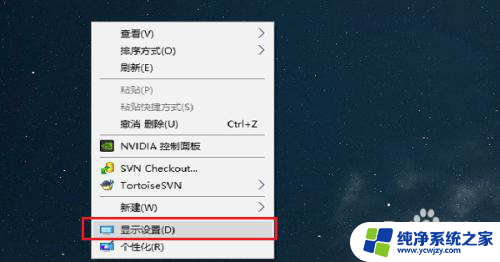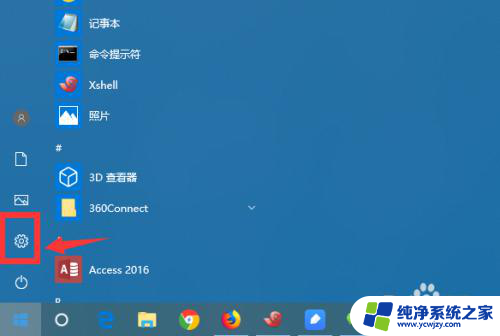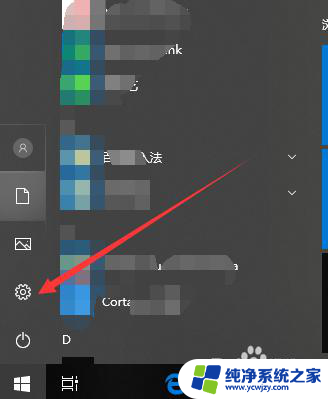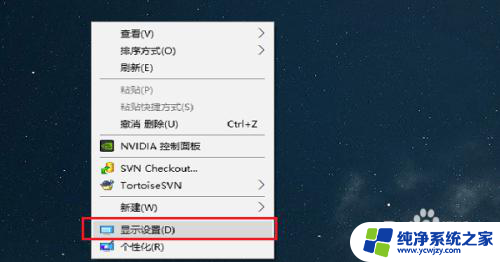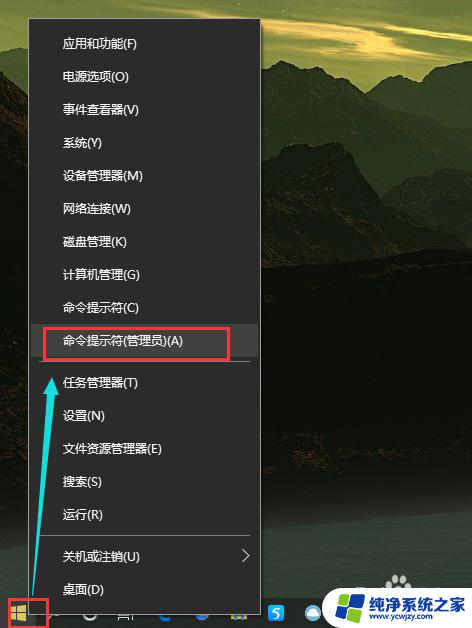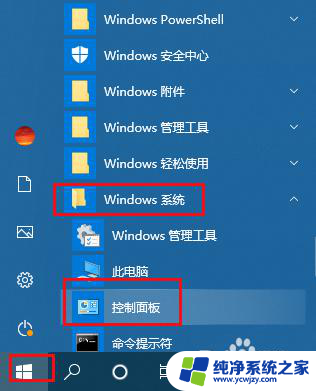windows10电脑休眠在哪里设置 win10系统怎么改变电脑休眠时间
windows10电脑休眠在哪里设置,在如今数字化的时代,电脑已经成为人们生活中不可或缺的工具之一,而在使用电脑的过程中,休眠功能无疑是一个方便且省电的选项。对于许多使用Windows 10操作系统的用户来说,他们可能会发现电脑休眠时间不符合自己的需求。问题来了Windows 10电脑休眠在哪里设置?而且如何改变电脑休眠时间?在本文中我们将详细探讨这两个问题,帮助您更好地管理电脑的休眠设置。
操作方法:
1.第一步在win10系统桌面上进行鼠标右键,点击“显示设置”,如下图所示:
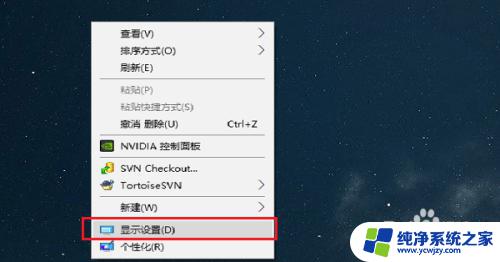
2.第二步进去系统显示界面之后,点击“电源和睡眠”,如下图所示:
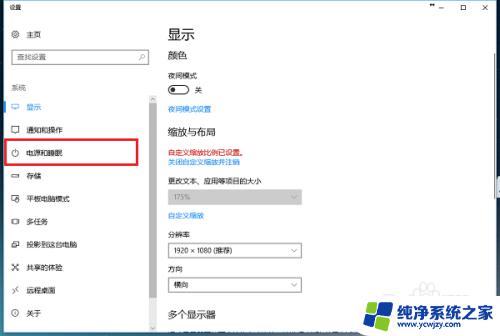
3.第三步进去电源和睡眠界面之后,可以看到电脑休眠主要有两种。一种是屏幕显示器,一种是主机,首先设置屏幕显示器的休眠时间,如下图所示:
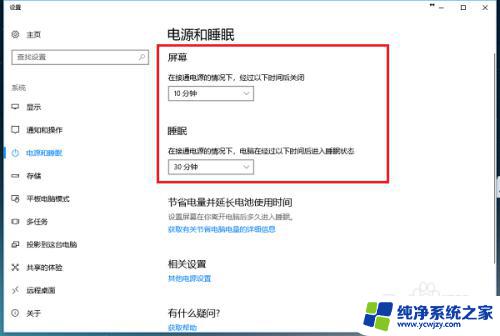
4.第四步点击屏幕下面的休眠时间,可以进行更改在接通电源的情况下。多长时间关闭屏幕,这里设置为20分钟,如下图所示:
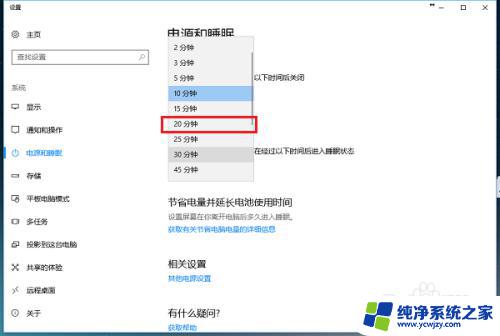
5.第五步可以看到已经设置在接通电源的情况,经过20分钟关闭屏幕休眠。需要注意的是如果是笔记本,还需要设置在不接通电源的情况多长时间关闭屏幕,如下图所示:
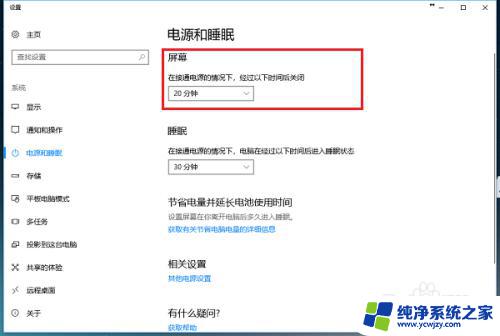
6.第六步我们可以设置一下再接通电源的情况下,电脑主机经过多长时间进去休眠状态,这里设置为1小时,如下图所示:
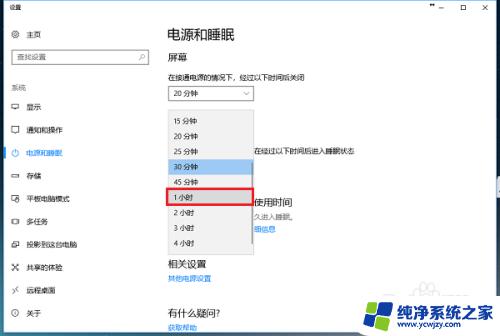
以上就是如何设置Windows 10电脑的休眠模式,如果您还有疑问,请按照上述步骤进行操作,希望这篇文章能对您有所帮助。