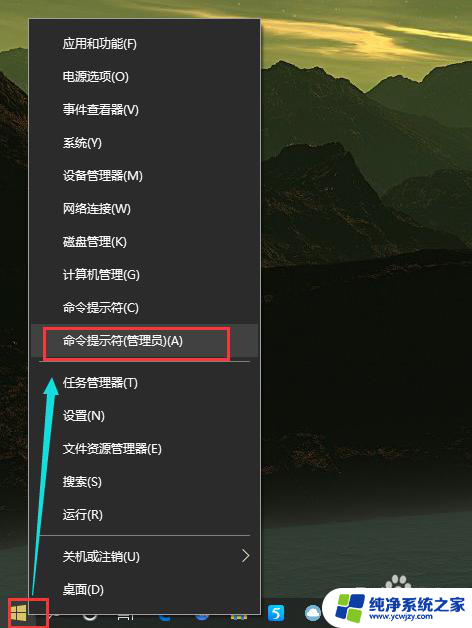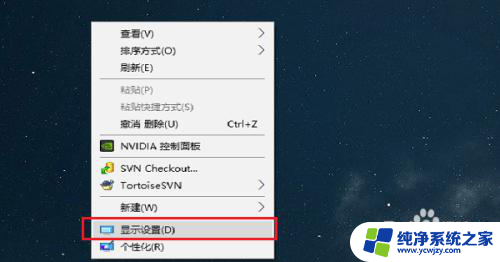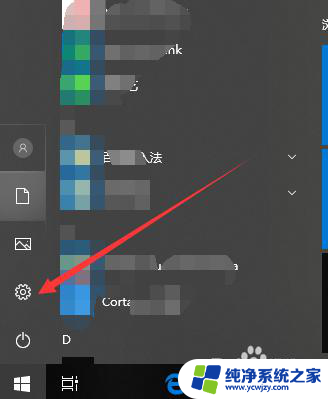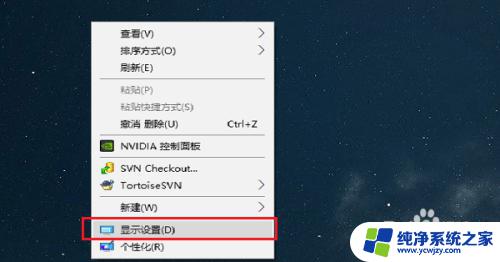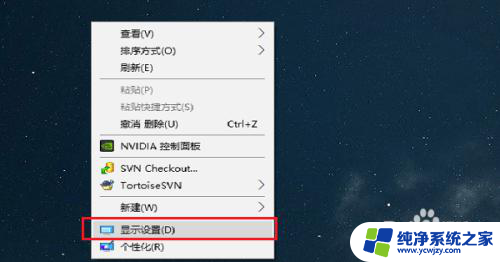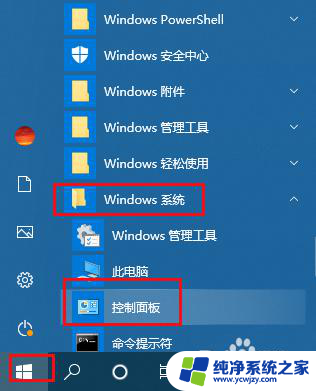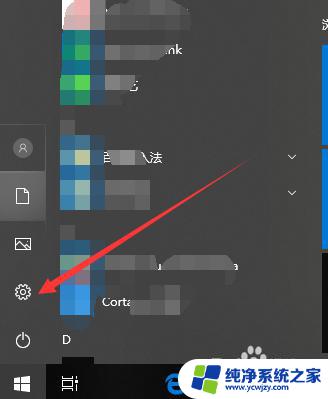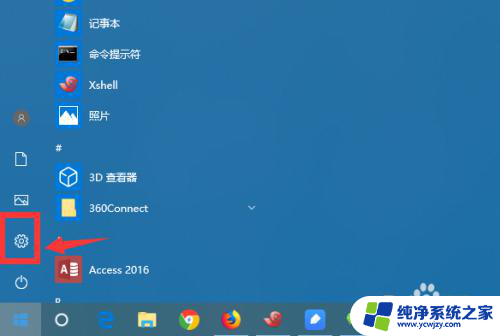电脑休眠后怎么打开 win10系统如何设置休眠模式
电脑休眠后怎么打开,电脑休眠是一种节能省电的模式,当我们长时间不使用电脑时,系统会自动进入休眠状态,有时候我们可能会遇到电脑无法从休眠状态中唤醒的问题,这给我们的使用带来了一定的困扰。究竟应该如何打开电脑从休眠状态中唤醒呢?我们还可以通过设置来调整电脑的休眠模式,以满足我们的个性化需求。接下来我们将一起探索如何解决这些问题。
操作方法:
1.新买的电脑基本都是win10系统了,但是新买的往往是没有开启休眠的。现在电脑基本不关机,不用时休眠,所以我们要开启休眠功能。
首先,用鼠标右键单击左下角的开始按钮。选择“命令提示符(管理员)”。
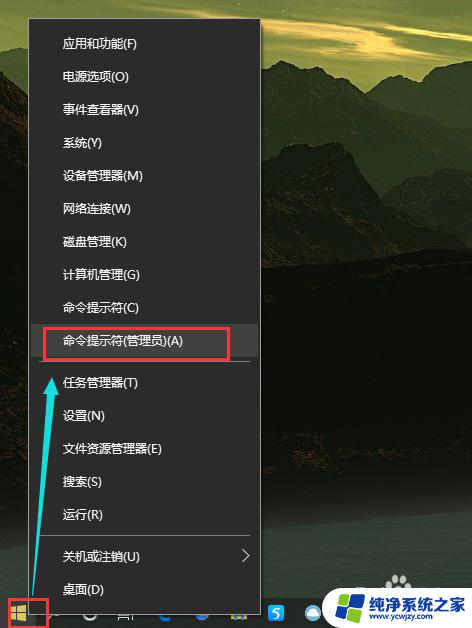
2.弹出用户账户控制,选择“是”。
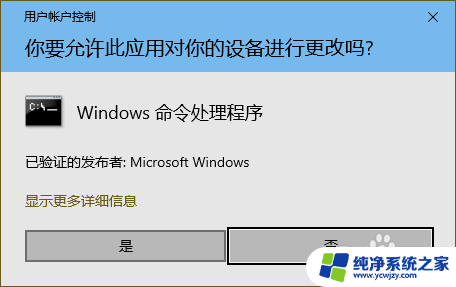
3.这样就打开了命令提示符的窗口,我们输入
powercfg -hibernate on
然后按回车。
然后这个窗口就自己关了。

4.再次右击左下角开始,选择“电源选项”。
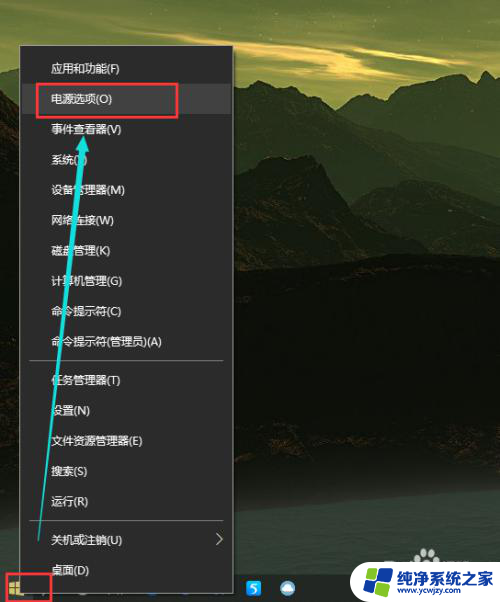
5.然后选择右边的“其他电源设置”。
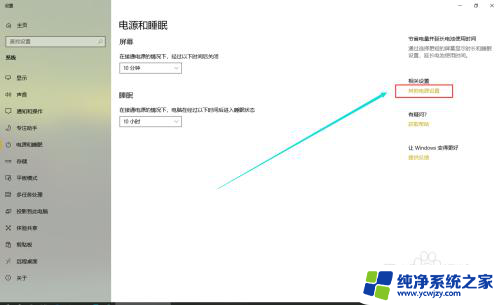
6.再选择左边的“选择电源按钮的功能”。
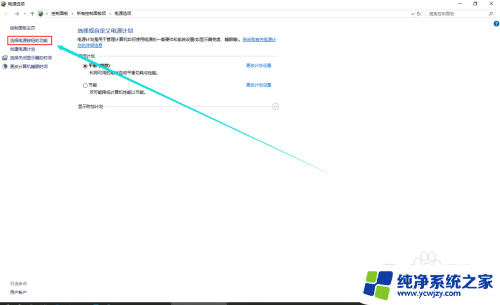
7.点击“更改当前不可用的设置”。
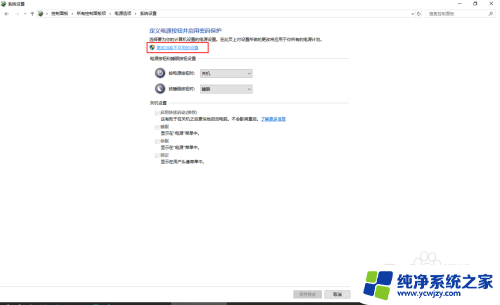
8.下面的关机设置变成可以更改的状态了,把休眠选上吧!然后点击保存修改。
这样关机时就可以选择休眠了。

以上是电脑休眠后如何解决的全部内容,如果您遇到相同的问题,可以参考本文中介绍的步骤来修复,希望对您有所帮助。