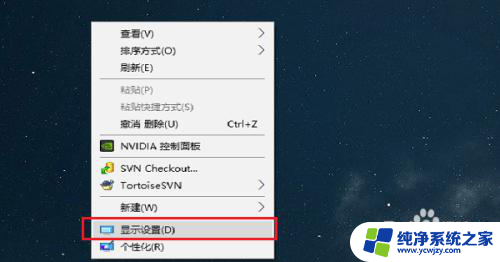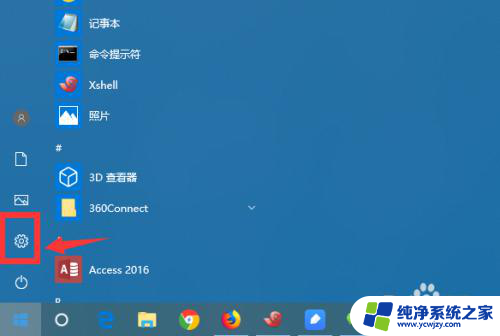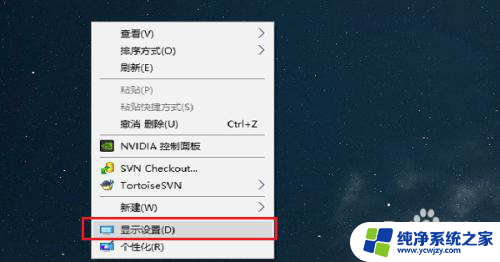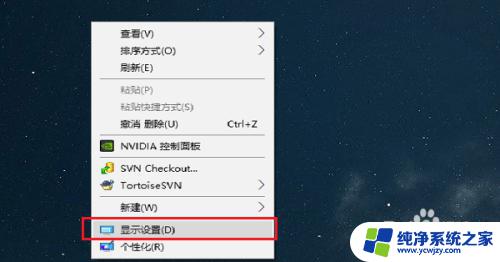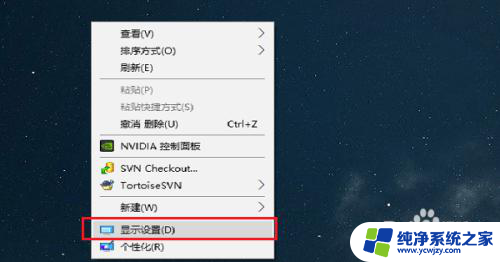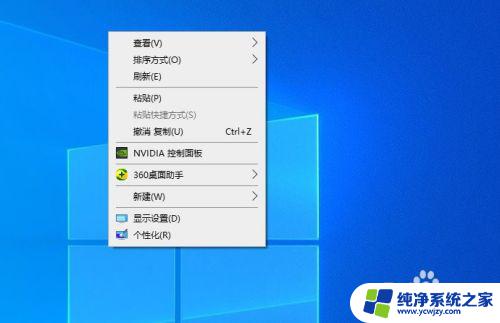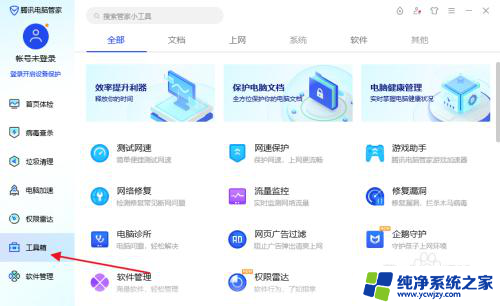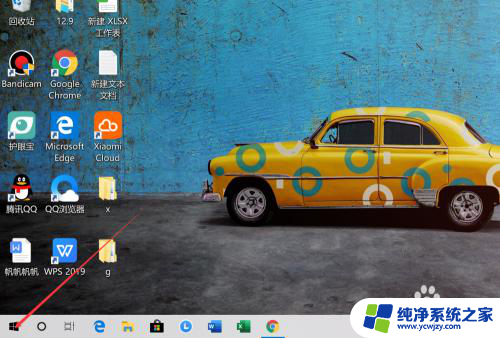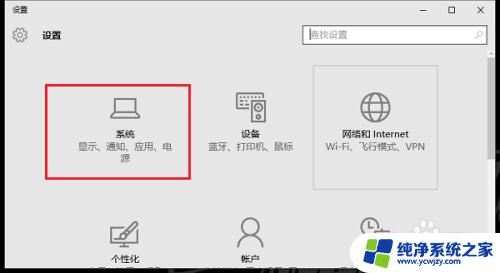硬盘关闭时间设置多少 Win10硬盘休眠时间设置方法
更新时间:2023-08-11 11:51:48作者:xiaoliu
硬盘关闭时间设置多少,在使用Win10操作系统的过程中,我们经常会遇到硬盘休眠时间设置的问题,硬盘休眠时间的设置对于电脑的性能和能耗都有着重要的影响。究竟应该如何设置硬盘的关闭时间呢?本文将为大家介绍Win10硬盘休眠时间的设置方法,帮助大家更好地管理电脑的硬盘休眠时间。无论是为了提高电脑的运行速度,还是为了节省能源,都值得我们去关注和学习。
具体步骤:
1.开始按钮右键,打开【运行】。
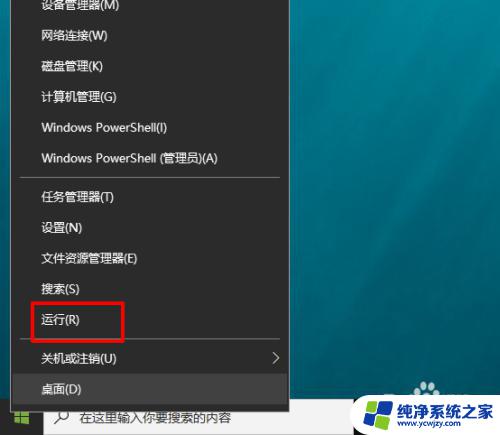
2.输入powercfg.cpl,点【确定】。打开电源选项。
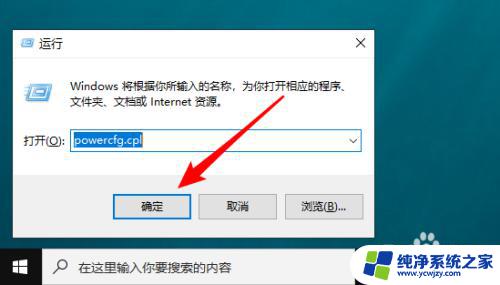
3.点【选择关闭显示器时间】。
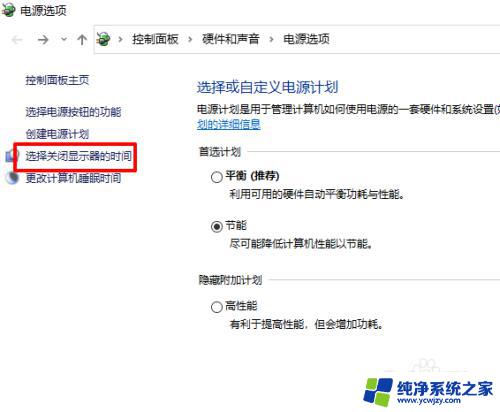
4.点【更高级电源设置】。
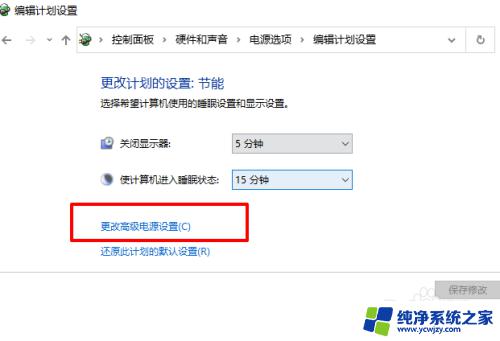
5.首先选择电源使用的模式,之后设置电脑硬盘休眠时间。如下图所示。
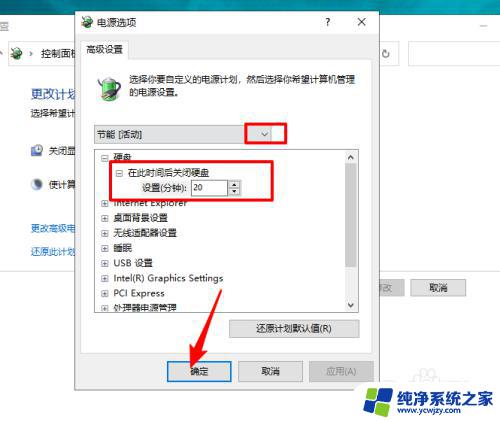
6.总结:
1、打开运行。
2、powercfg.cpl,打开电源选项。
3、切换到高级电源设置。
4、设置硬盘休眠时间。
以上是有关硬盘关闭时间设置的全部内容,如果您遇到类似的情况,可以按照小编的方法解决。