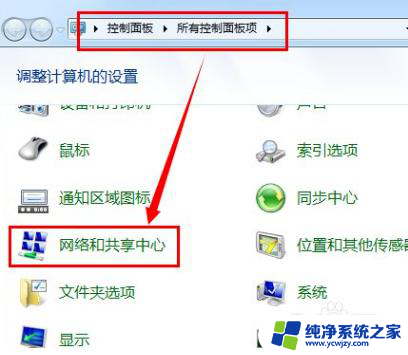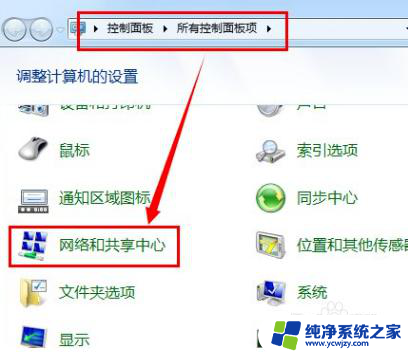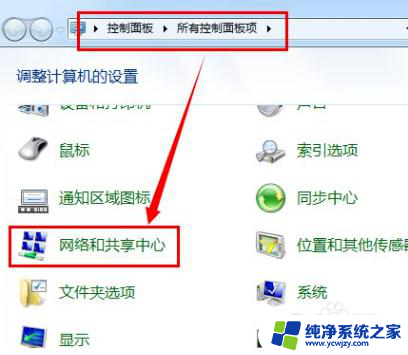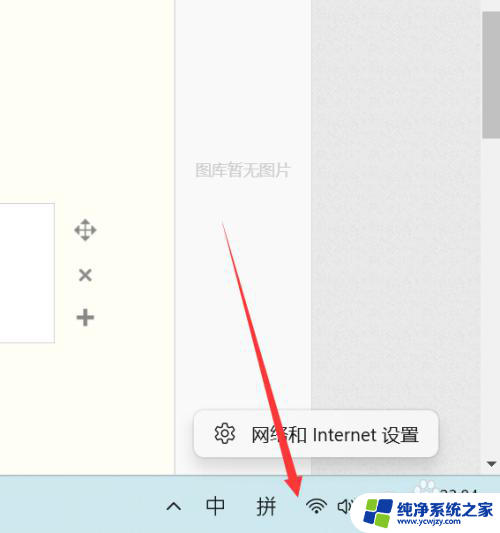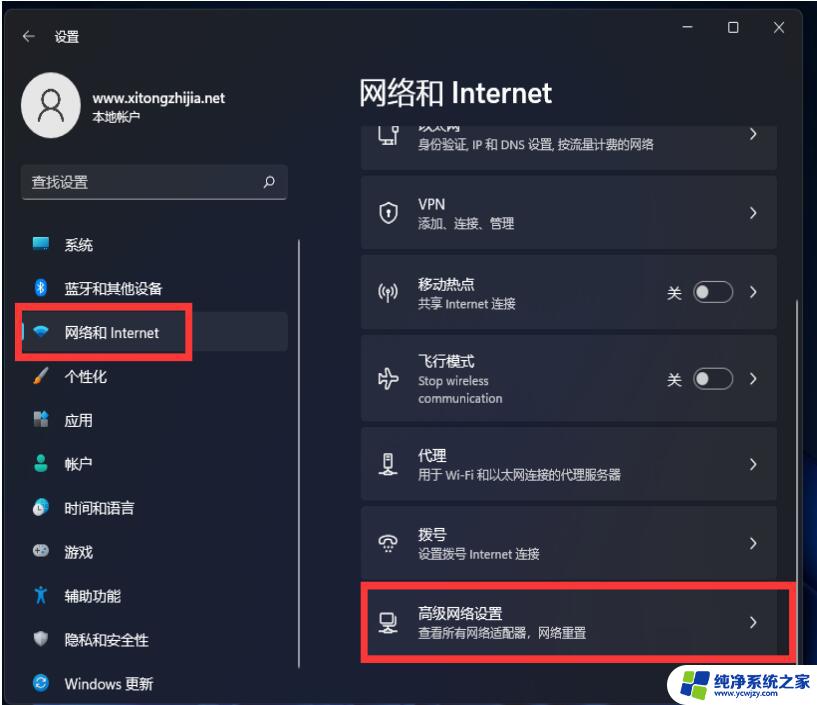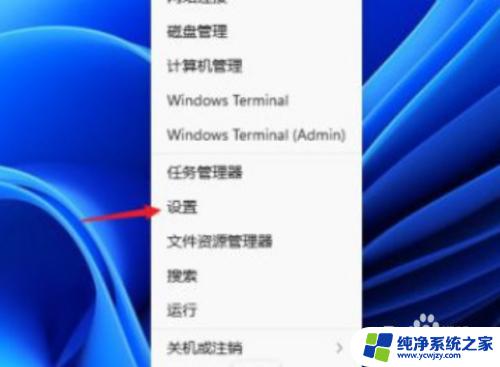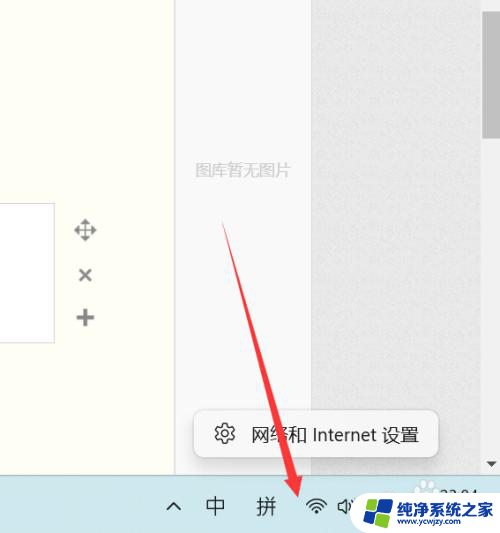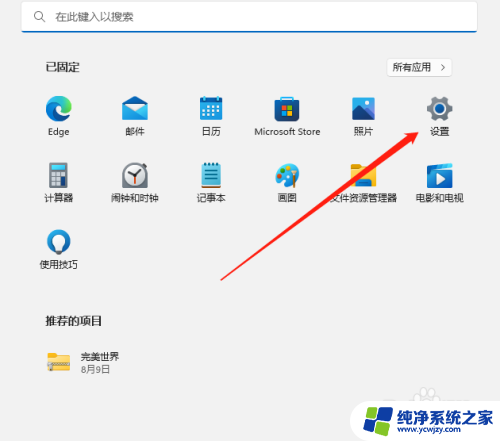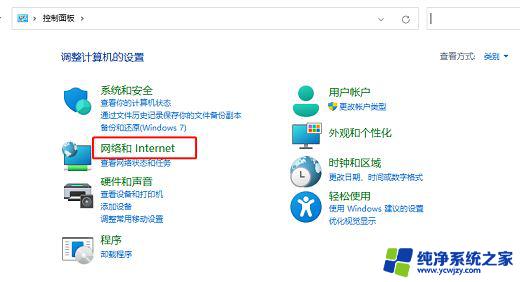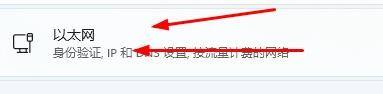win11双ip设置方法 win11怎样设置多个ip地址
更新时间:2024-03-30 13:43:23作者:yang
在Win11操作系统中,设置多个IP地址可以帮助用户更灵活地管理网络连接,通过Win11双IP设置方法,用户可以轻松添加多个IP地址,并根据需要随时切换使用不同的IP地址。这样不仅能满足用户在不同网络环境下的需求,还可以提高网络连接的稳定性和安全性。接下来我们将介绍如何在Win11操作系统中设置多个IP地址,让您更好地利用网络资源。
操作方法:
1.首先打开【控制面板】,找到并点击【网络和共享中心】。
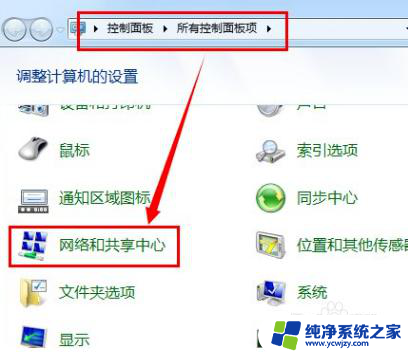
2.点击【更改网络适配器】。
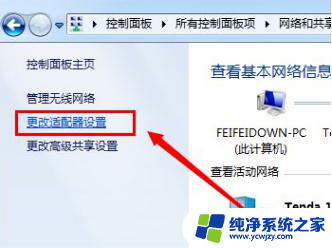
3.右键点击【本地连接】,选择【属性】。
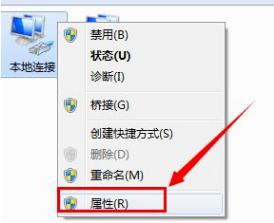
4.找到并点击【Internet网络协议(TCP/IP)】的属性。
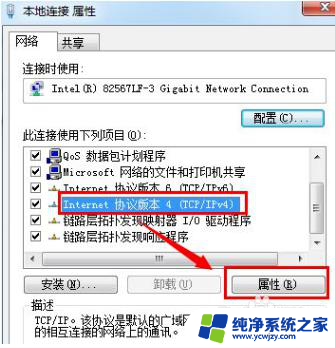
5.点击【高级】。
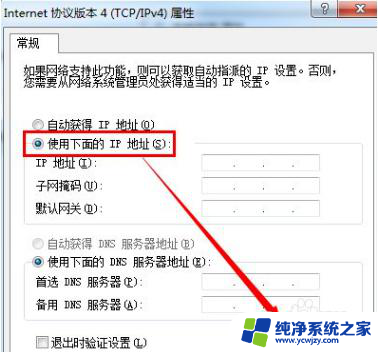
6.点击【IP地址】的【添加】,添加多个IP地址。
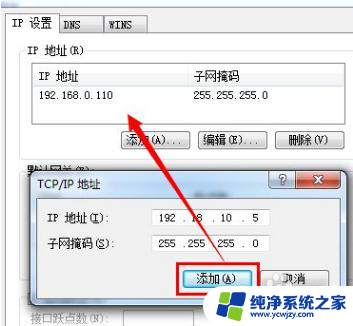
7.打开运行,输入【CMD】进入MSDOS界面。
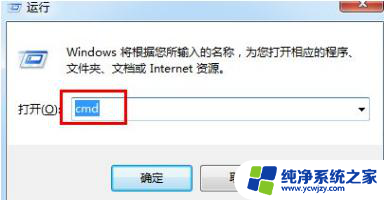
8.输入【IPCONFIG】就可以查看IP地址了。
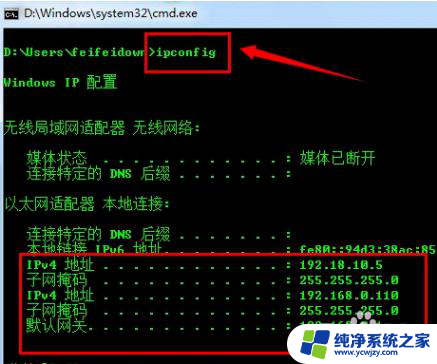
以上就是win11双ip设置方法的全部内容,如果还有不清楚的用户,可以参考以上小编的步骤进行操作,希望对大家有所帮助。