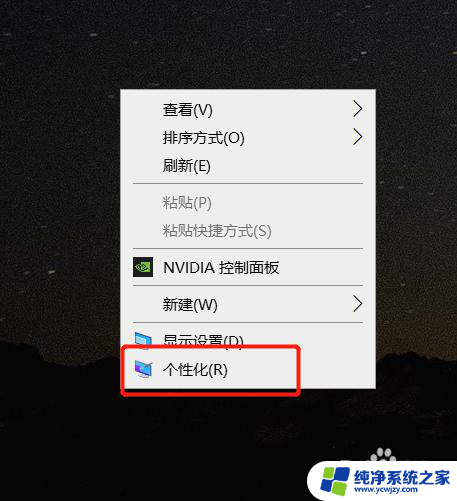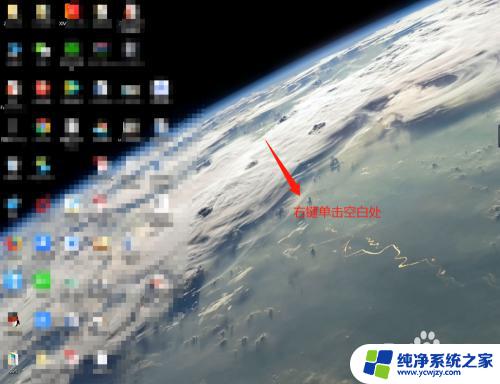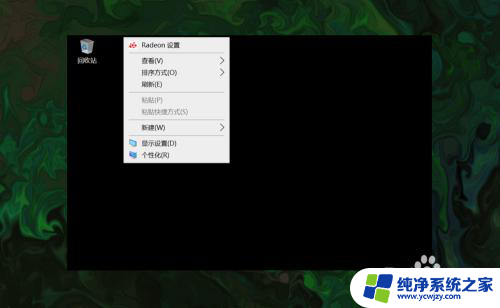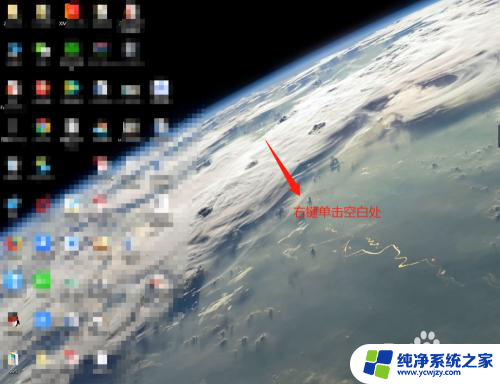显示桌面我的电脑图标
更新时间:2024-05-02 09:40:10作者:jiang
在Windows 10操作系统中,我们经常需要访问我的电脑来查看或管理各种文件和程序,有时候我们可能会发现桌面上并没有我的电脑图标,这让我们感到困惑和不知所措。如何在Win10系统中找到我的电脑图标呢?接下来我们将介绍几种简单的方法来帮助您快速找到并显示桌面上的我的电脑图标。
操作方法:
1.进入win10系统后,默认的是没有我的电脑图标的,如下图所示。
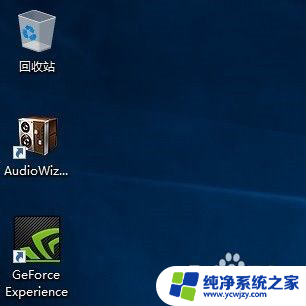
2.在桌面空白处右击,选择个性化,如下图所示。
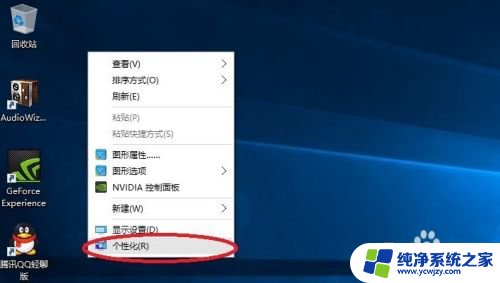
3.点击个性化进入个性化窗口,点击个性化窗口上的主题按钮。如下图所示。
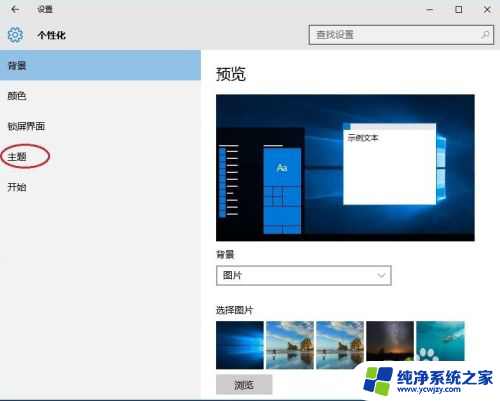
4.点击后,在主题界面可以看到桌面图标设置,如下图所示。
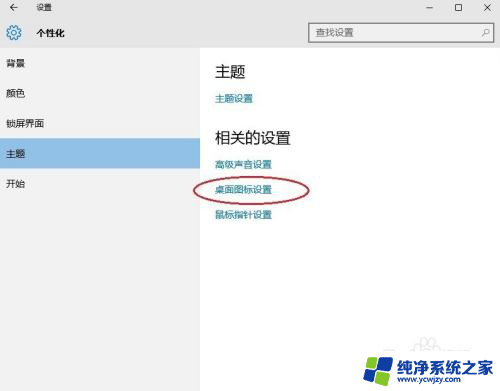
5.点击后,弹出桌面图标设置对话框。这里可以看到此电脑,如下图所示。
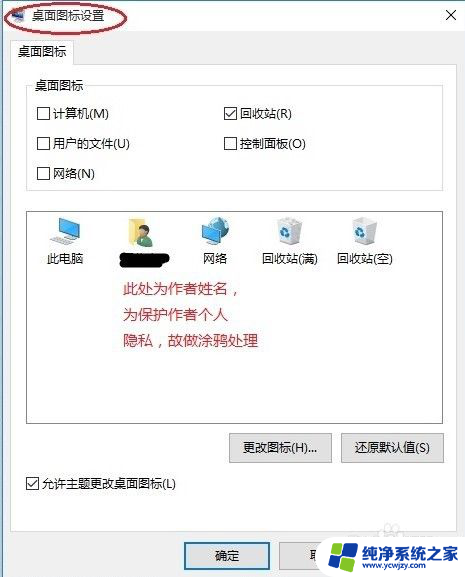
6.在左面图标设置对话框中勾选计算机,然后点击确定按钮。如下图所示。
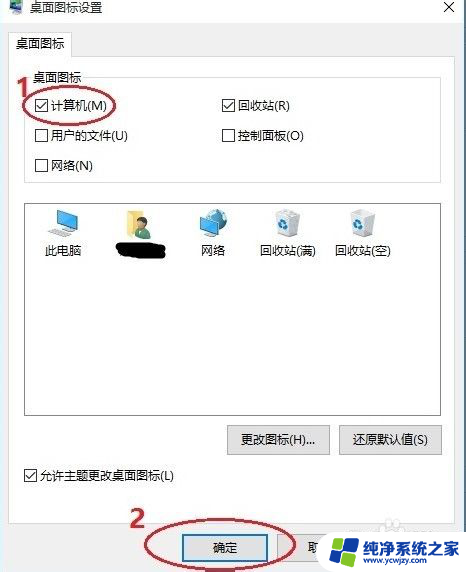
7.点击确定后,桌面就会显示我的电脑图标了,如下图所示。

以上就是显示桌面我的电脑图标的全部内容,如果遇到这种情况,你可以按照以上操作进行解决,非常简单快速,一步完成。