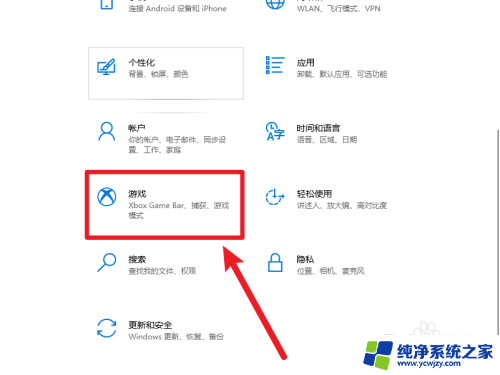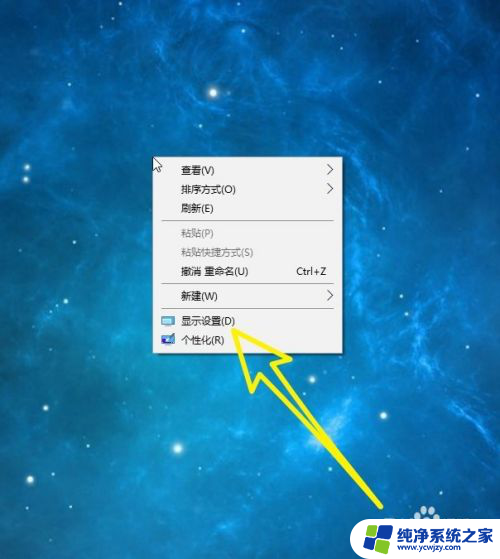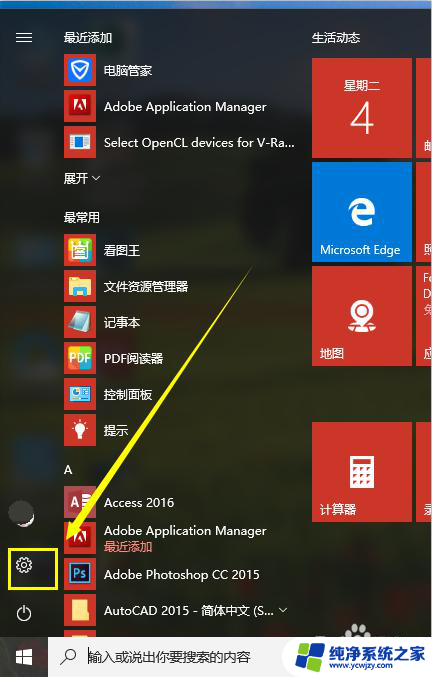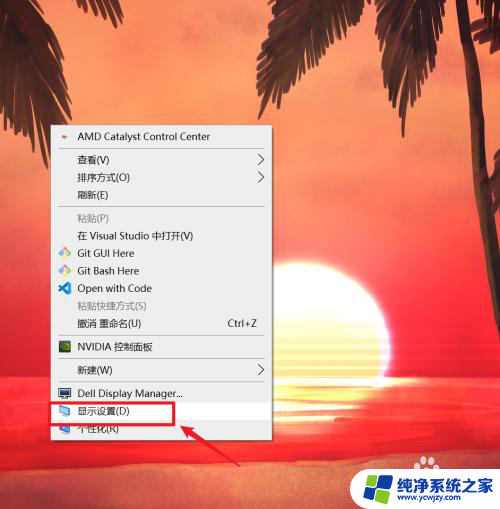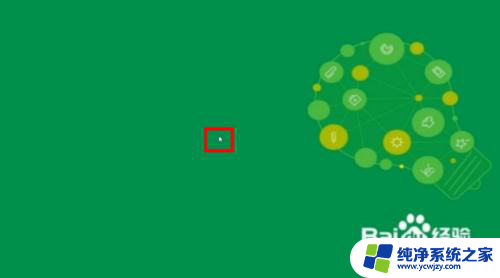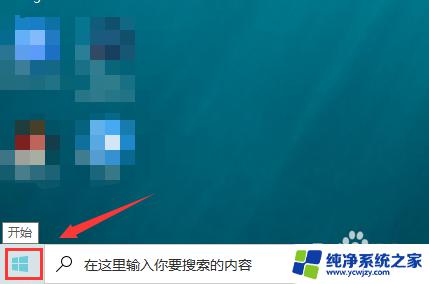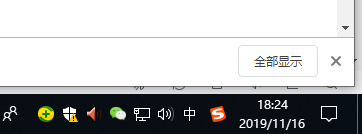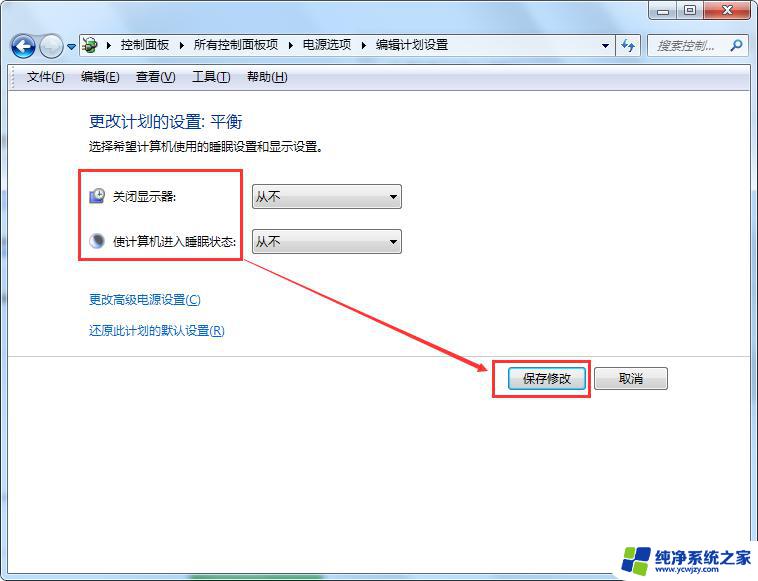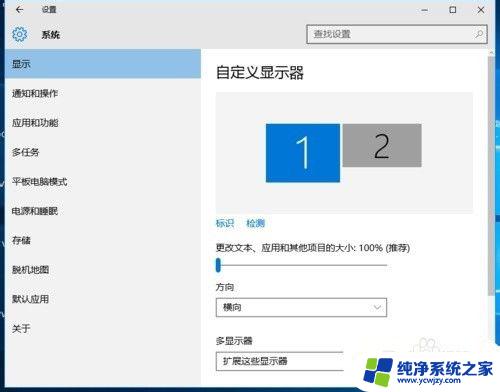电脑帧率怎么显示 win10游戏帧数显示设置方法
电脑帧率怎么显示,如果你是一个喜欢玩电脑游戏的人,你一定非常关心游戏的帧率,游戏帧数的高低直接影响游戏画面的流畅度和操作的体验。然而有时候我们没有一个靠谱的工具来检测游戏帧数,这就让我们很头疼。幸运的是在Windows 10系统中,我们可以通过一些简单的设置来帮助我们实时显示游戏的帧数。下面让我们来一起了解一下这个方法。
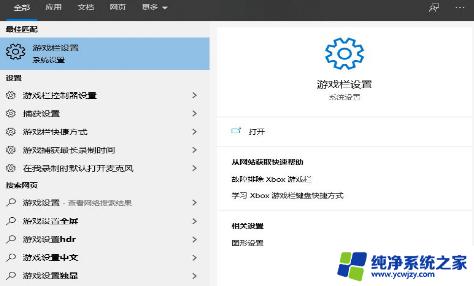
1、首先win10左下角的搜索功能输入游戏打开游戏栏设置;
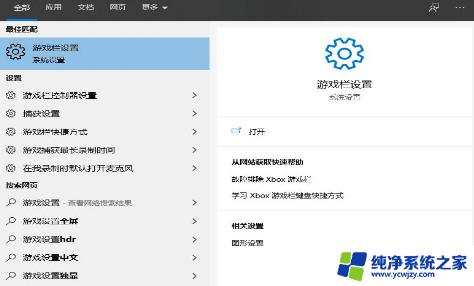
2、之后将使用游戏栏录制游戏剪辑、屏幕截图和广播下面的选项打开;
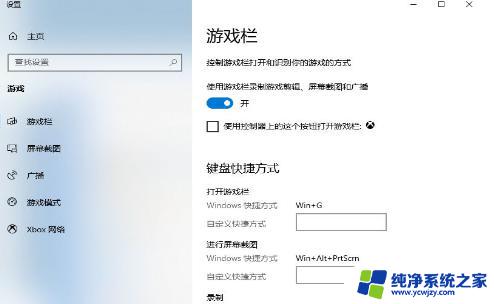
3、之后按下win+g,打开XBOX Bar功能。会出现如下页面;
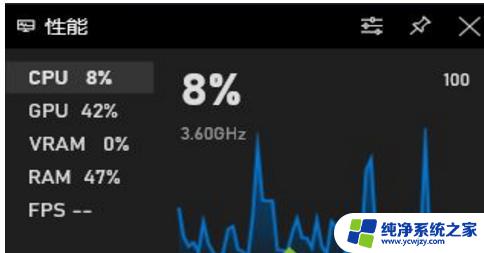
4、将鼠标点到fps上面,点击请求访问权限;
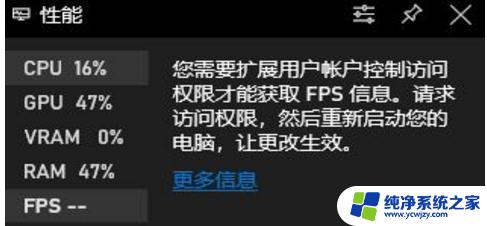
5、此时屏幕上会弹出提示的界面中,点击是的按钮;
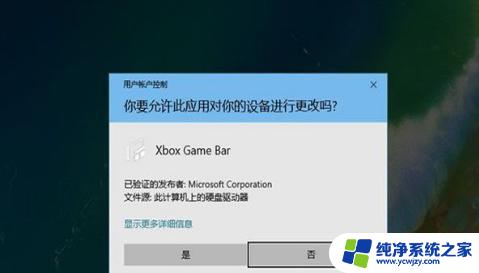
6、接下来,重新启动电脑。再次按下Win+G,将fps的性能模块拖拽到合适观看。点击右上角的锁定图标,将它固定;
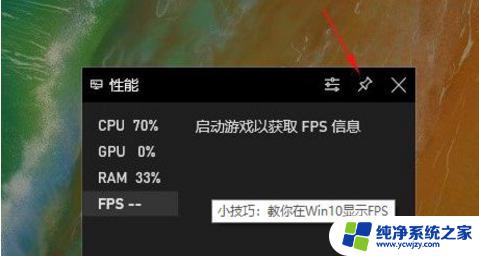
7、之后再次打开游戏,这时候fps指标就会准确的显示当前游戏的帧数。无论切换成什么游戏都依然有效,如果想取消的话。再次按下win+g,直接把页面关掉就可以了。

以上便是电脑的帧率显示问题的全部内容,若您遇到类似的情况,可以按照本文提供的方法进行解决,希望对各位有所帮助。