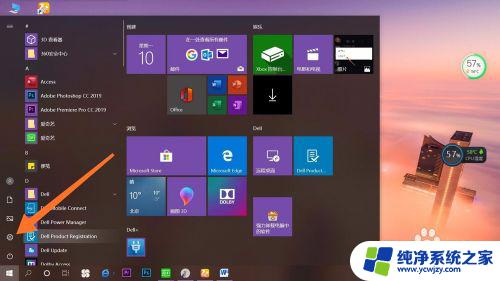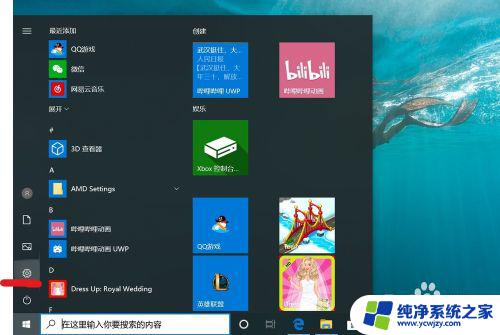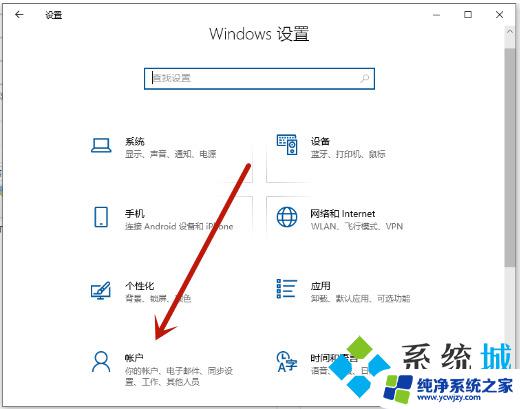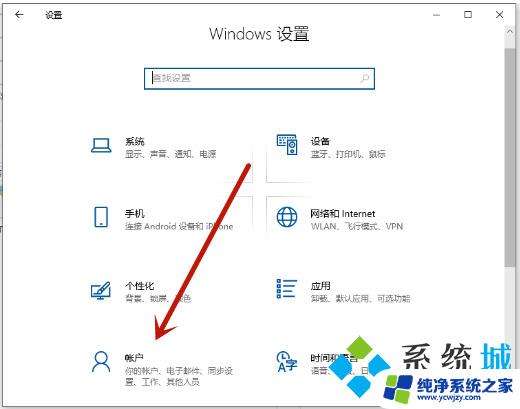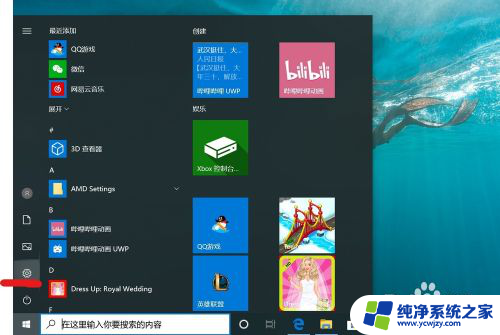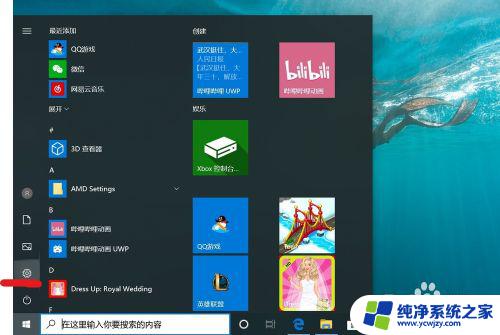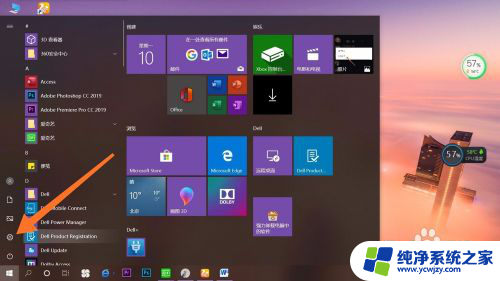怎样关掉电脑开机密码 如何取消笔记本win10开机密码
更新时间:2023-09-09 10:47:24作者:yang
怎样关掉电脑开机密码,在现代社会电脑已经成为我们生活和工作中不可或缺的工具,有时我们可能会遇到一些烦恼,比如忘记了自己设置的电脑开机密码。这不仅会给我们带来不便,还可能耽误我们的时间。如何关掉电脑的开机密码呢?在笔记本电脑中,特别是Windows 10系统中,有什么方法可以取消开机密码呢?本文将为您详细介绍这些问题的解决方法,帮助您轻松应对开机密码的困扰。
方法如下:
1.打开运行对话框。
右键点击左下角“开始”,点击“运行”,打开运行对话框。
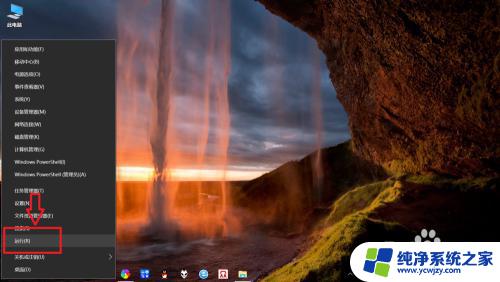
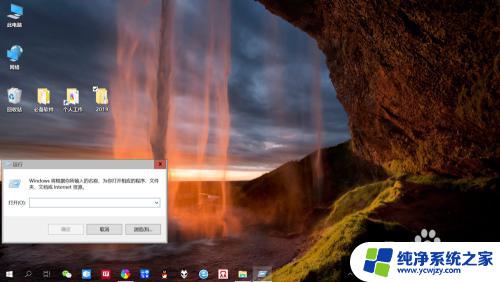
2.进入“用户账户”设置。
输入"设置",点击“确定”或按回车键,进入“用户账户”设置。
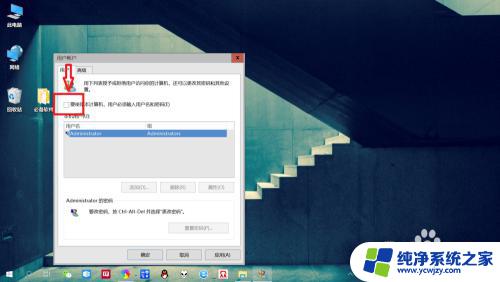
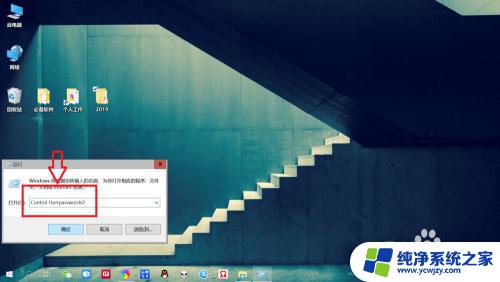
3.取消“开机密码”。
点击“用户”,取消勾选就“要使用本计算机,用户必须用户名和密码”。
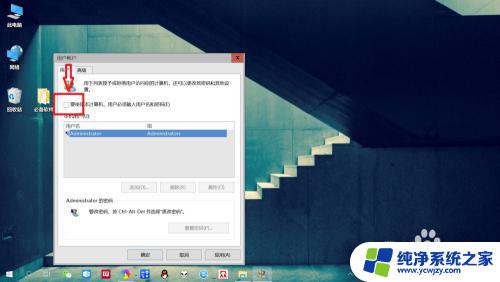
4.设置“自动登录用户”。
取消“开机密码”后,点击“应用”。弹出“自动登录用户”设置,输入密码,点击“确定”即可。
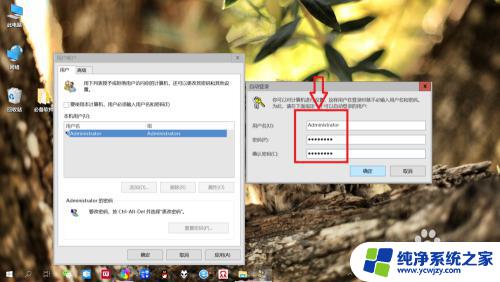
5.重启电脑生效。
点击左下角“开始”——“电源按钮”——“重启”,重启电脑生效。
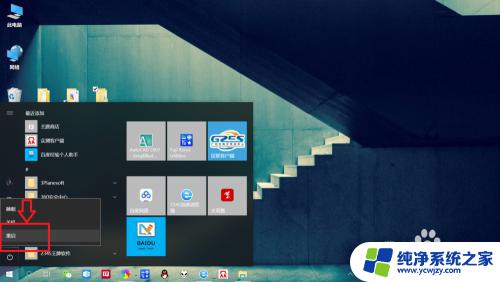
以上就是如何关闭电脑开机密码的全部内容,如果您遇到了这种情况,可以尝试按照小编的方法来解决,希望这对您有所帮助。