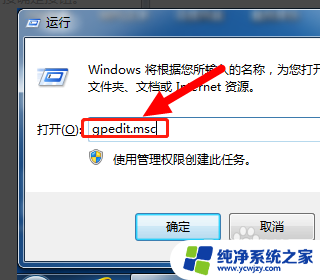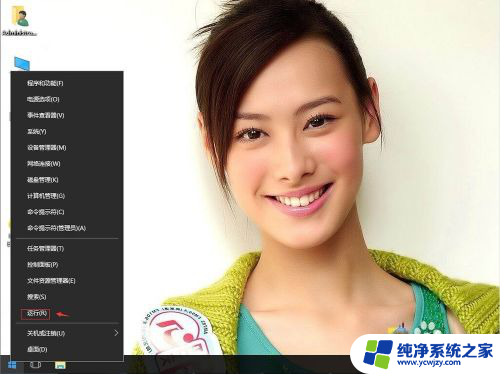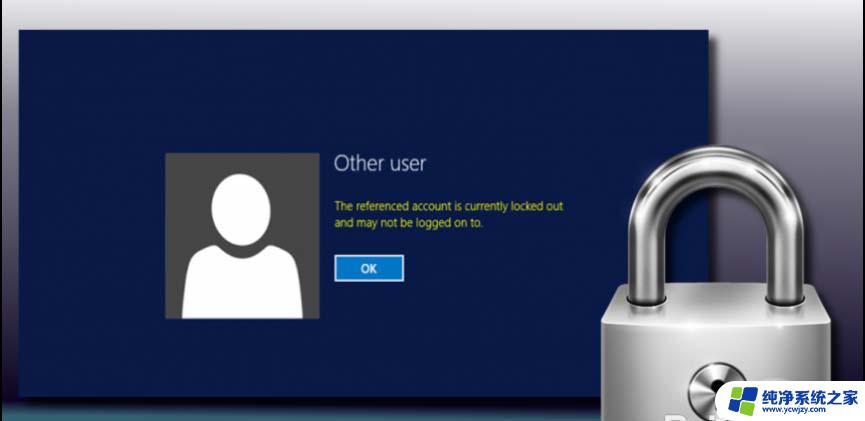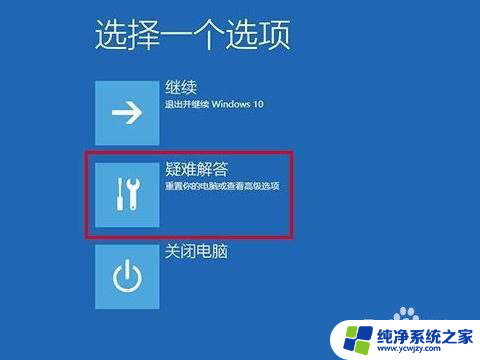电脑输错密码被锁定了怎么办 Windows10系统忘记密码被锁住怎么办
电脑已经成为我们生活中不可或缺的工具之一,随着我们使用电脑的频率增加,有时不可避免地会遇到一些问题。其中最常见的问题之一就是忘记密码并被锁定。特别是在使用Windows10系统时,这种情况可能会使我们感到无所适从。当我们的电脑输错密码被锁定或忘记密码被锁住时,我们该如何处理呢?在本文中我们将探讨一些解决这种问题的方法,帮助您重新获得对电脑的访问权限。
方法如下:
1.电脑被密码锁住了,第一种办法就是等30分钟就好了。因为我们在本地安全策略里面设置了30分钟才能解开。

2.第二种方法自然是将这条安全策略关掉就啥事也没有了,我们现在需要的是找到本地安全策略的位置
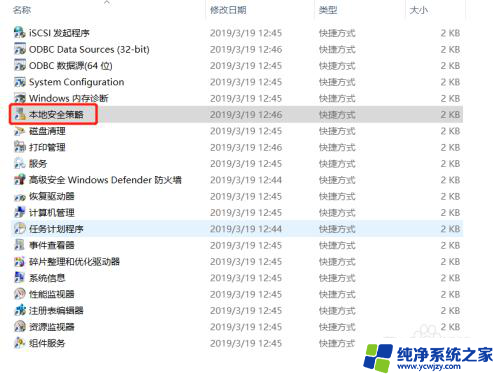
3.第一种方法:搜索框中输入控制面板,再到管理工具-本地安全策略
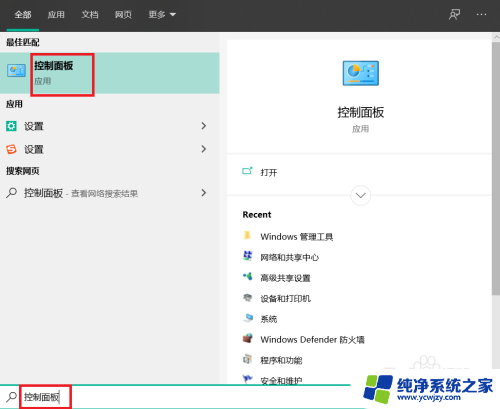
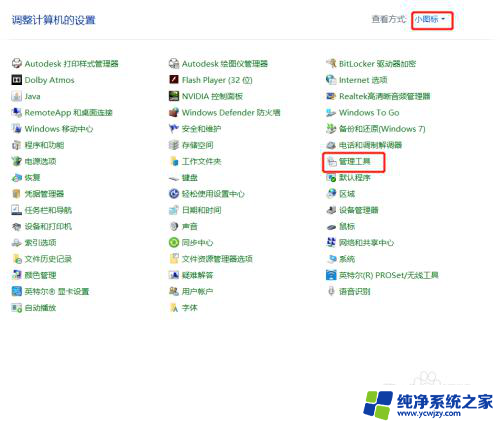
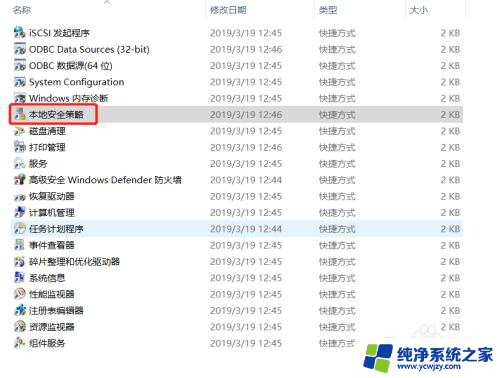
4.第二种方法:按win+R,弹出运行框输入secpol.msc,回车之后,就能直达本地安全策略
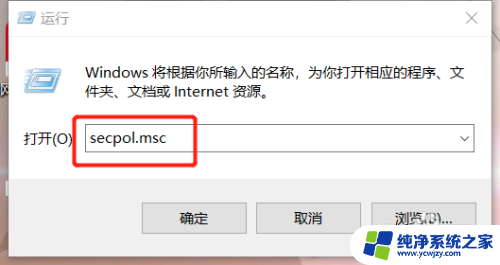
5.在本地安全策略中,找到账户策略-账户锁定策略
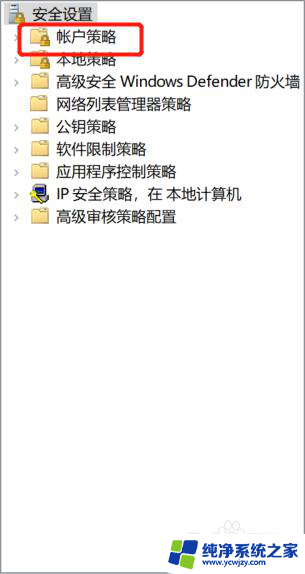
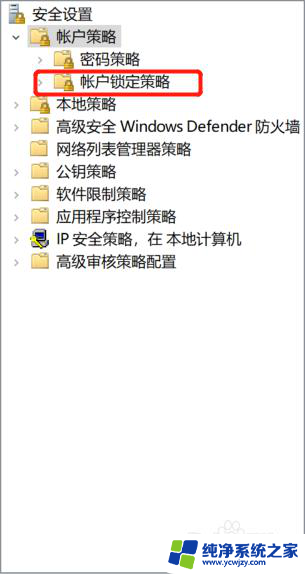
6.进入账户锁定策略之后,有三项内容。直接点击中间那个选项,将5次改成0,这样就把锁定策略给解除了
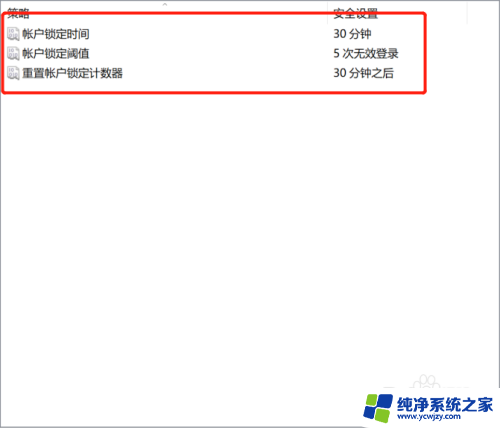
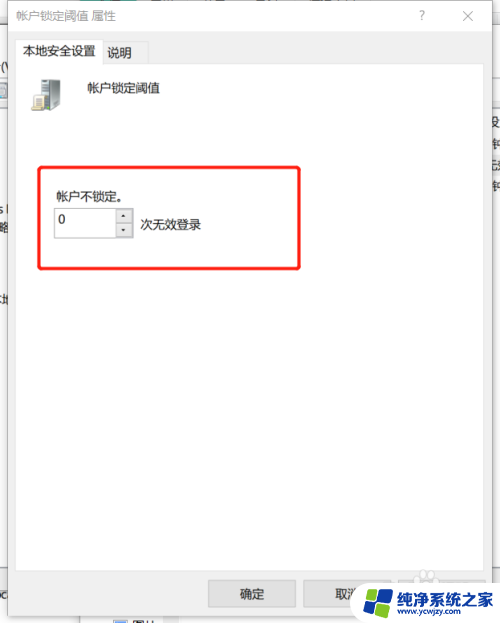
以上是关于电脑输错密码被锁定的解决方法,请遇到相同问题的用户参考以上步骤进行修复,希望对大家有所帮助。