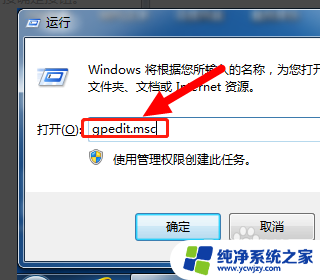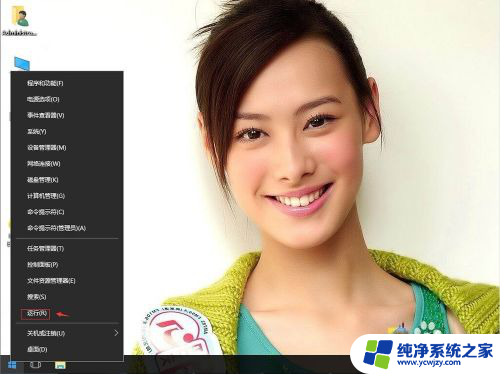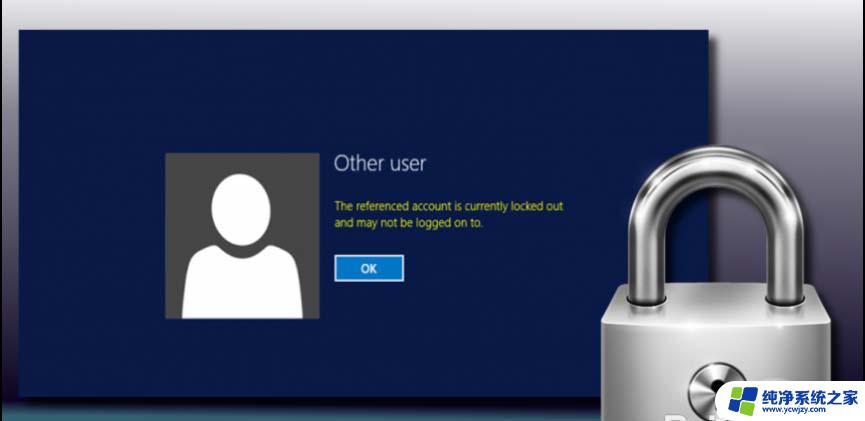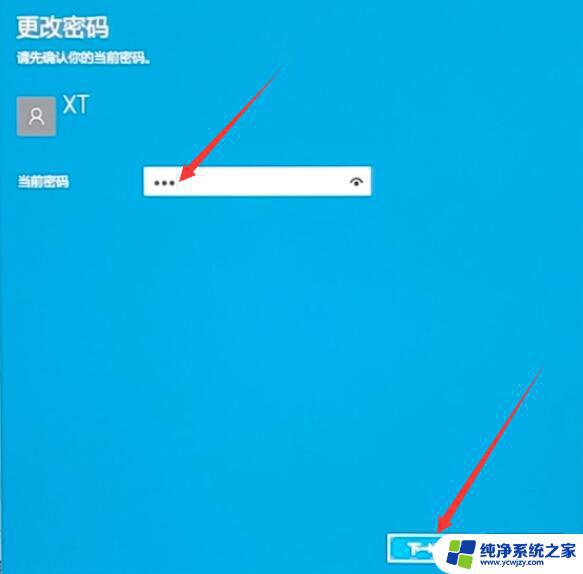电脑输入密码太多锁住了怎么办 Windows10系统输错密码被锁住怎么办
在日常使用电脑的过程中,我们经常会遇到输入密码错误的情况,而当我们在Windows10系统中连续输入密码错误的次数超过一定限制时,系统会自动将我们的账户锁住,使我们无法继续登录,那么当电脑输入密码太多次被锁住时,该如何解决呢?本文将介绍一些解锁Windows10系统的方法,帮助大家顺利恢复登录权限。
操作方法:
1.电脑被密码锁住了,第一种办法就是等30分钟就好了。因为我们在本地安全策略里面设置了30分钟才能解开。

2.第二种方法自然是将这条安全策略关掉就啥事也没有了,我们现在需要的是找到本地安全策略的位置
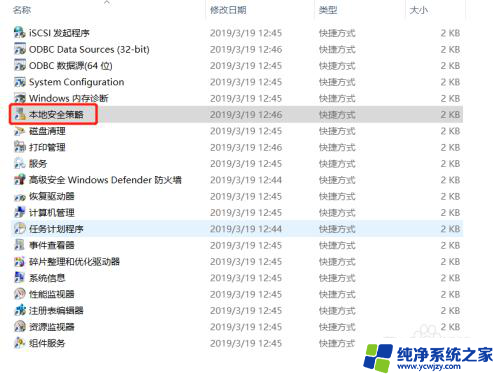
3.第一种方法:搜索框中输入控制面板,再到管理工具-本地安全策略
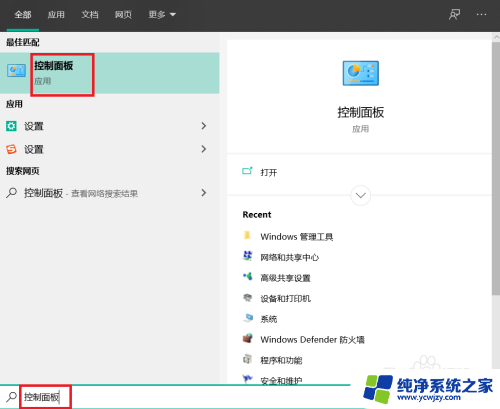
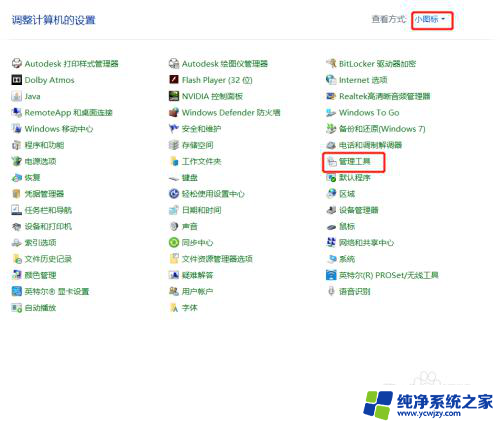
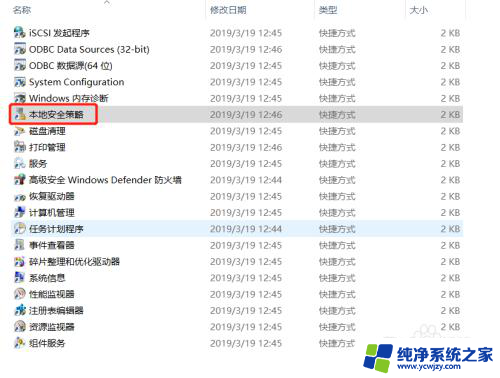
4.第二种方法:按win+R,弹出运行框输入secpol.msc,回车之后,就能直达本地安全策略
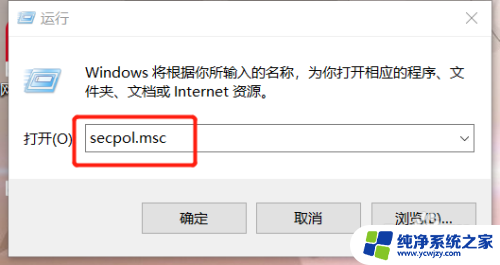
5.在本地安全策略中,找到账户策略-账户锁定策略
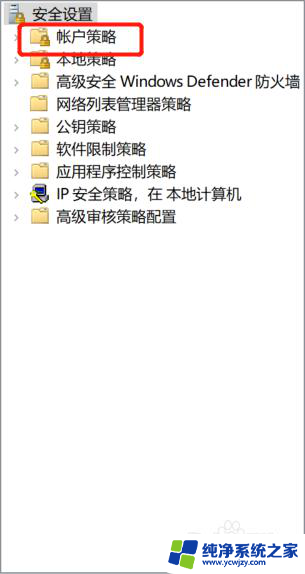
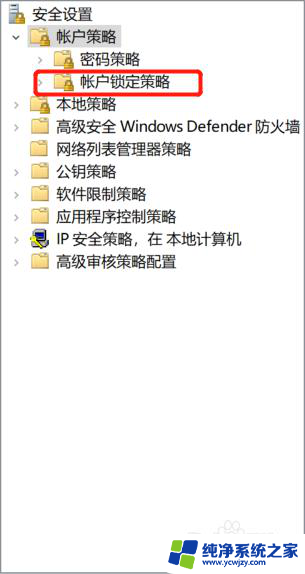
6.进入账户锁定策略之后,有三项内容。直接点击中间那个选项,将5次改成0,这样就把锁定策略给解除了
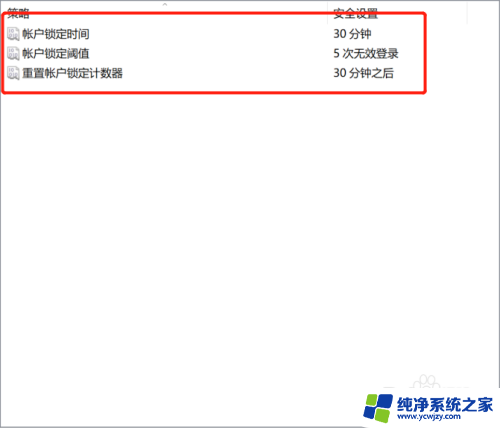
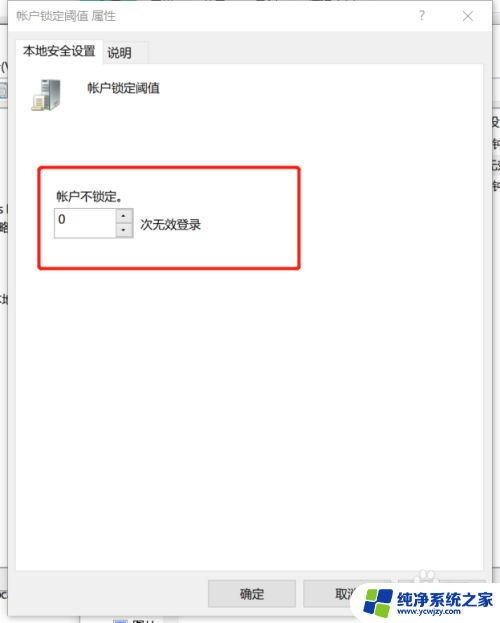
以上是关于电脑因密码输入错误次数过多而被锁定的解决方法,如果您遇到了这种情况,可以按照以上方法来解决,希望这些方法能对大家有所帮助。