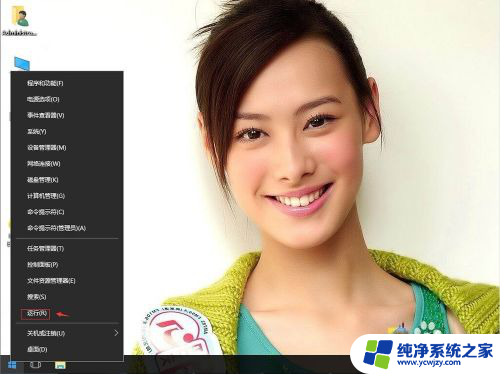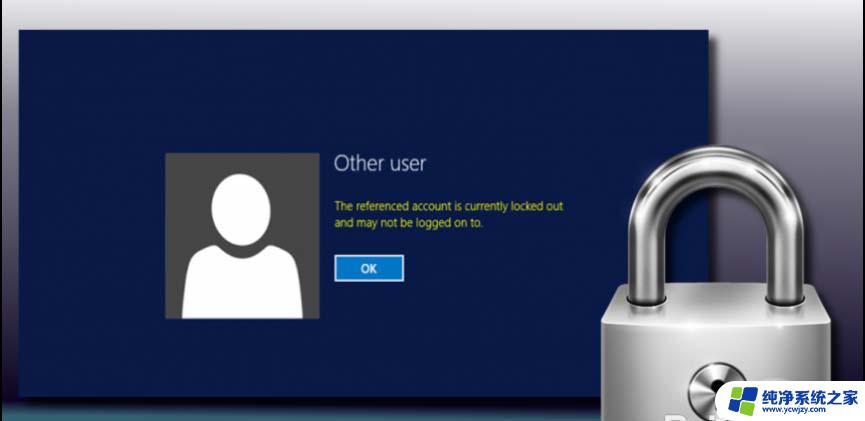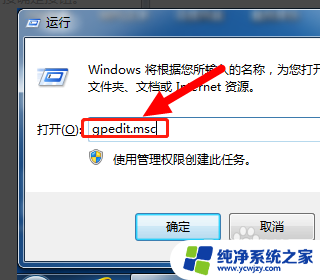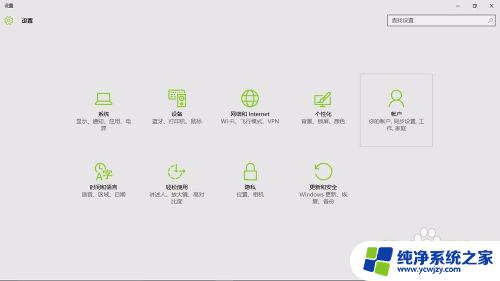电脑密码锁定了要等多久 Windows10系统密码输错被锁住怎么解锁
更新时间:2024-02-20 13:44:51作者:yang
在日常使用电脑的过程中,我们都会设定密码来保护个人隐私和重要数据的安全,有时候不小心输错密码却可能导致系统被锁定,让人不禁好奇,电脑密码锁定了要等多久才能解锁呢?特别是在使用Windows10系统的情况下,这个问题更加引人关注。当我们的Windows10密码输错被锁住时,又该如何解锁呢?接下来我们将一一解答这些问题。
方法如下:
1.电脑被密码锁住了,第一种办法就是等30分钟就好了。因为我们在本地安全策略里面设置了30分钟才能解开。

2.第二种方法自然是将这条安全策略关掉就啥事也没有了,我们现在需要的是找到本地安全策略的位置
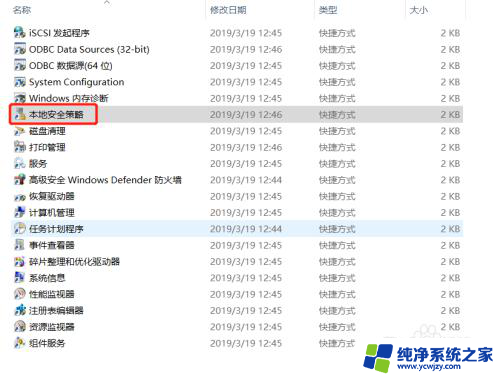
3.第一种方法:搜索框中输入控制面板,再到管理工具-本地安全策略
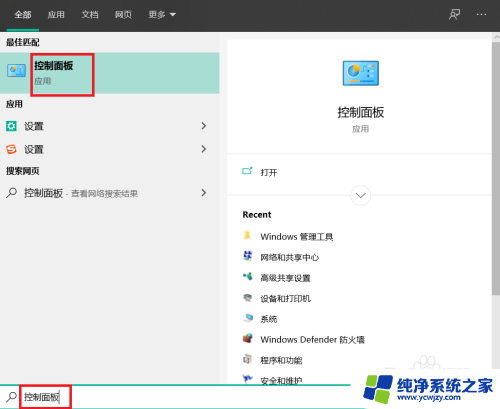
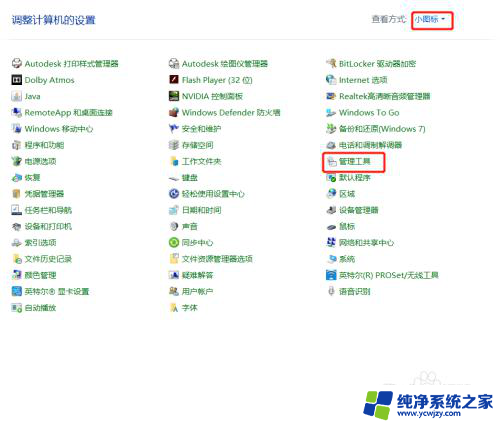
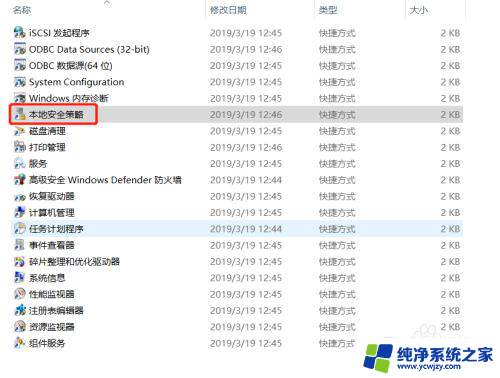
4.第二种方法:按win+R,弹出运行框输入secpol.msc,回车之后,就能直达本地安全策略
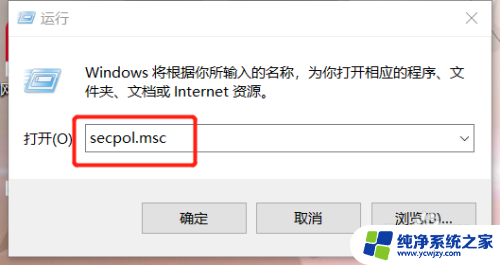
5.在本地安全策略中,找到账户策略-账户锁定策略
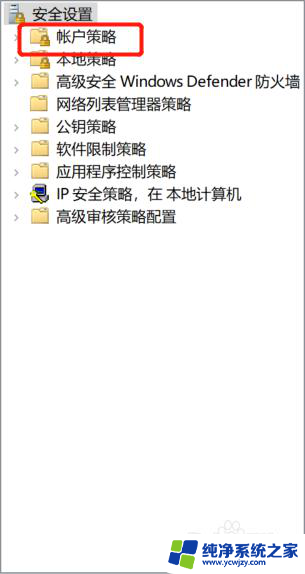
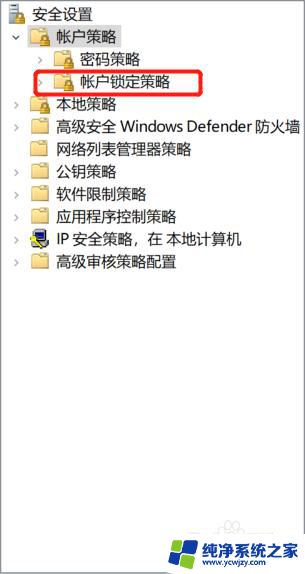
6.进入账户锁定策略之后,有三项内容。直接点击中间那个选项,将5次改成0,这样就把锁定策略给解除了
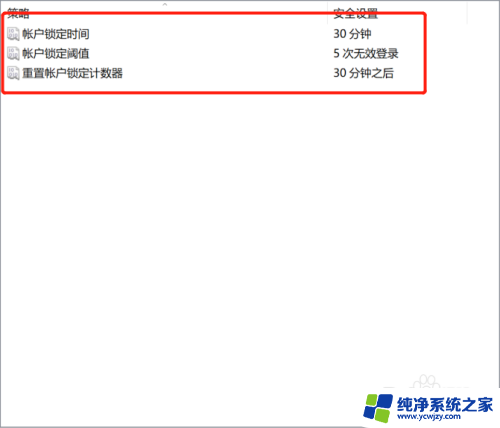
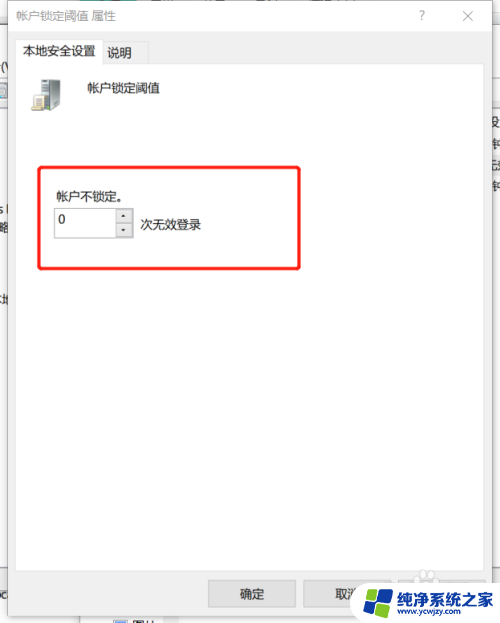
以上就是电脑密码锁定需要等待的时间,如果还有不清楚的用户,可以参考以上小编的步骤进行操作,希望对大家有所帮助。