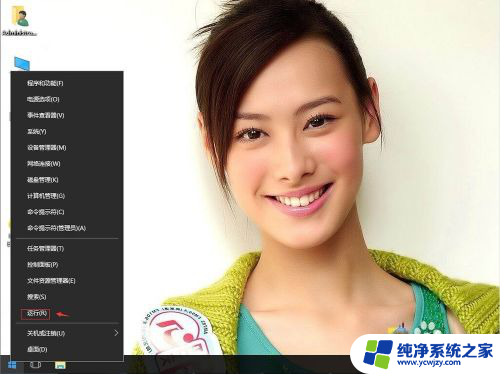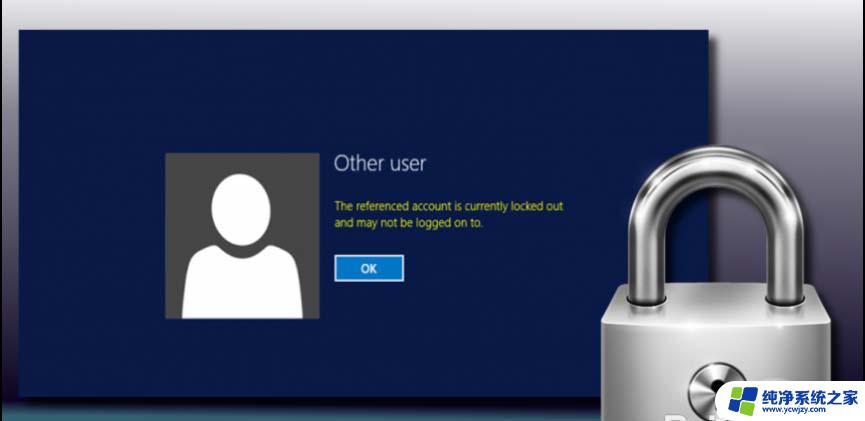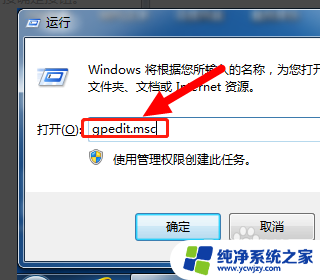windows10密码输错锁住了 怎么办 Windows10系统密码输错次数过多怎么办
windows10密码输错锁住了 怎么办,现代电脑操作系统在保障我们隐私和安全方面,都采用了密码认证的方式,而在我们忙于工作或生活琐事的时候,不小心输错密码的情况也经常发生,特别是在windows10系统上。当您输入的密码次数达到一定限制时,会自动将系统锁住。这时我们应该怎么办呢?接下来我们将就此话题展开探讨。
具体步骤:
1.电脑被密码锁住了,第一种办法就是等30分钟就好了。因为我们在本地安全策略里面设置了30分钟才能解开。

2.第二种方法自然是将这条安全策略关掉就啥事也没有了,我们现在需要的是找到本地安全策略的位置
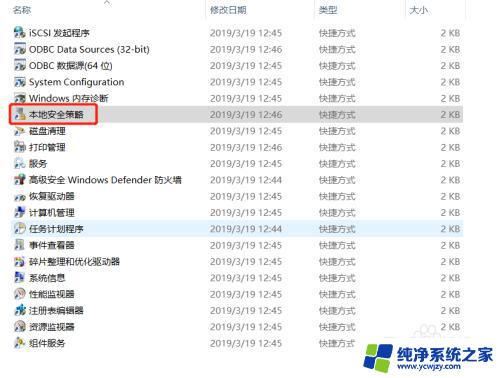
3.第一种方法:搜索框中输入控制面板,再到管理工具-本地安全策略
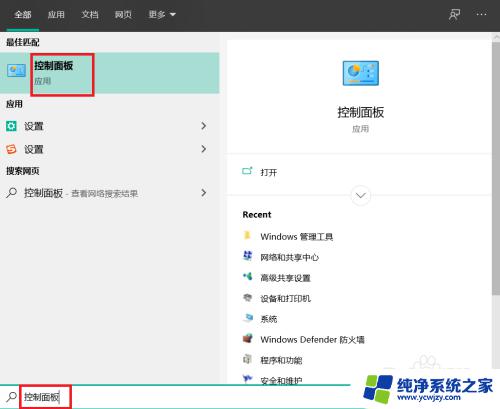
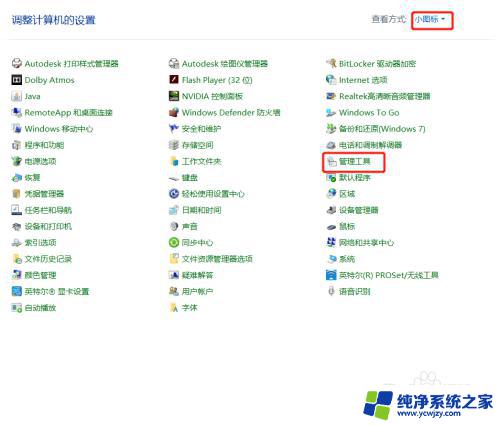
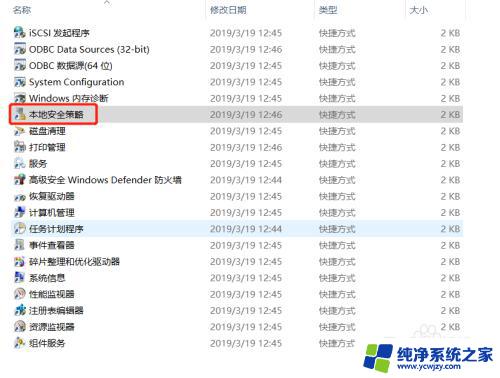
4.第二种方法:按win+R,弹出运行框输入secpol.msc,回车之后,就能直达本地安全策略
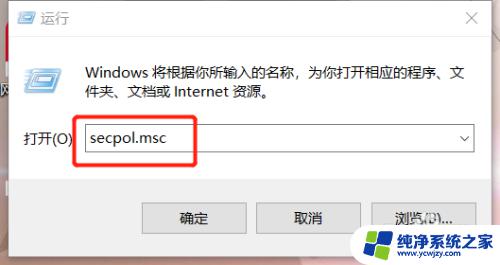
5.在本地安全策略中,找到账户策略-账户锁定策略
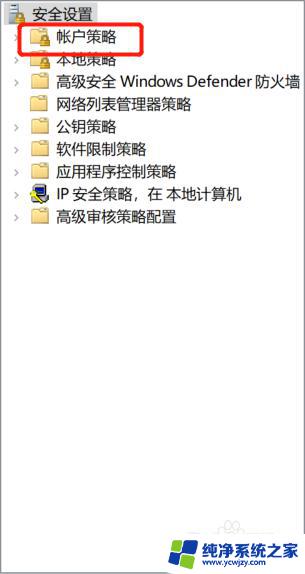
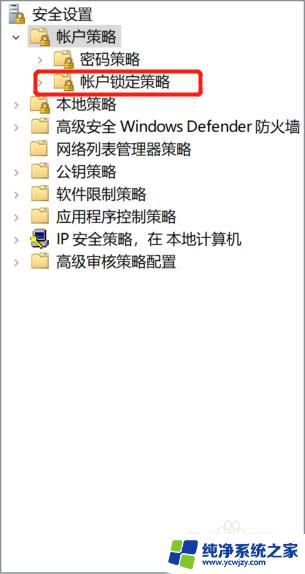
6.进入账户锁定策略之后,有三项内容。直接点击中间那个选项,将5次改成0,这样就把锁定策略给解除了
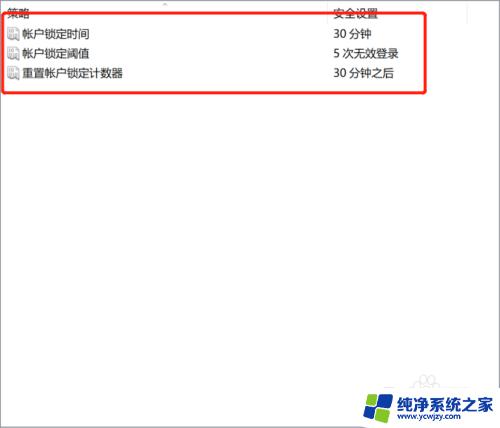
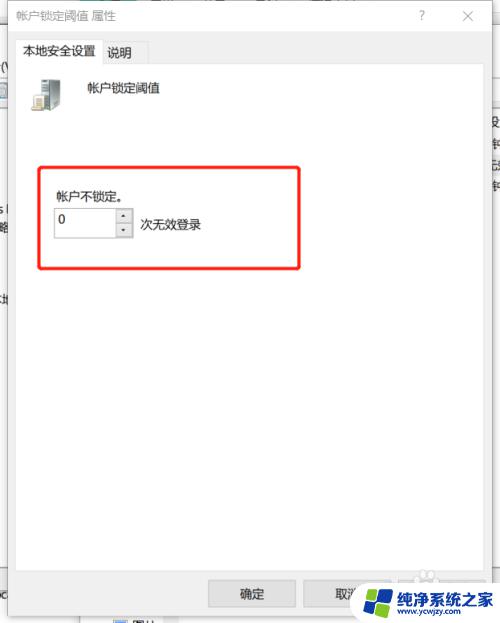
以上就是 Windows 10 密码输错锁住了怎么办的全部内容,如果你遇到这种情况,可以根据我的操作指南来解决,非常简单快速,一步到位。