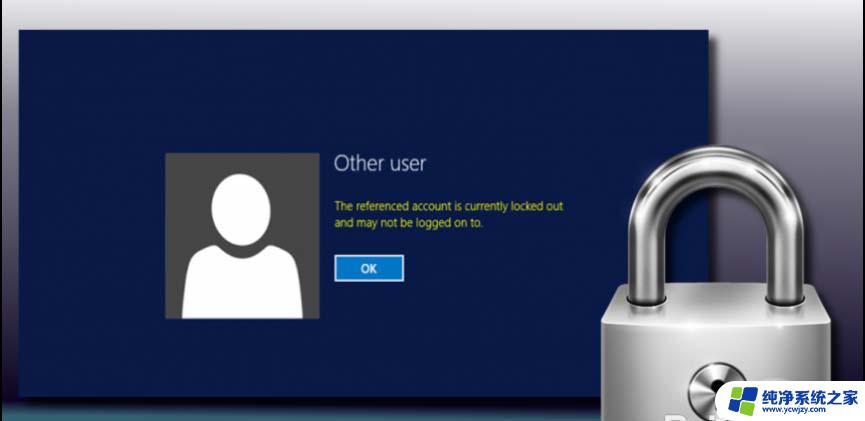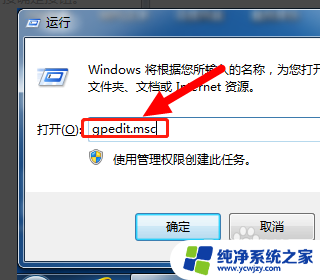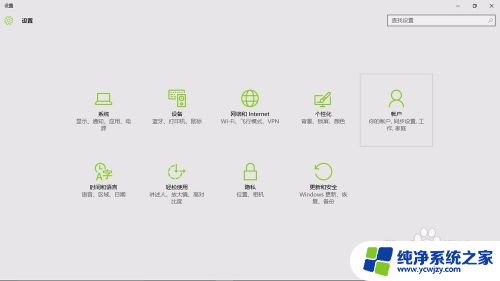电脑密码输错几次会被锁定 win10开机密码输错3次系统自动锁定怎么设置
更新时间:2023-12-14 18:01:42作者:xiaoliu
现电脑已经成为我们生活中不可或缺的工具之一,随之而来的安全问题也引起了广泛的关注。在使用电脑时,我们经常会设置一些密码来保护个人隐私和重要数据。有时候我们不可避免地会因为疏忽或者其他原因输错密码。特别是在Windows 10系统中,当我们连续输错密码达到三次时,系统会自动将我们的电脑锁定,这无疑给我们带来了一定的困扰。如何设置系统在输错密码三次后自动锁定呢?
具体步骤:
1.在win10系统桌面上,开始菜单。右键,运行。
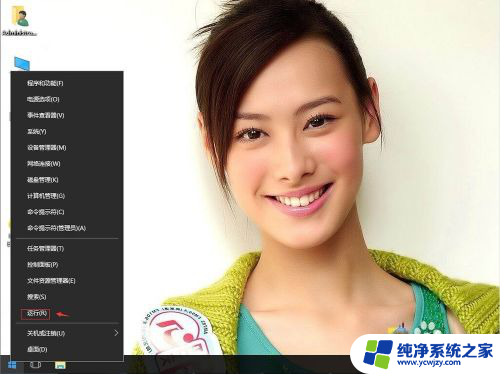
2.输入gpedit.msc,确定。
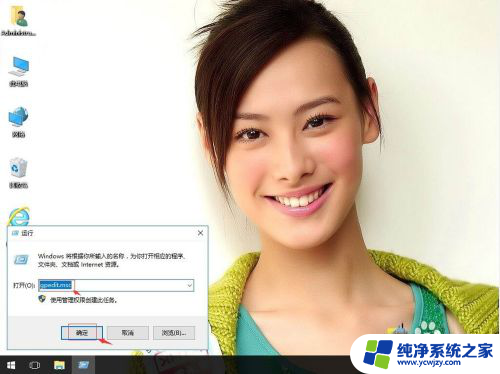
3.在本地计算机策略-计算机配置-Windows设置-安全设置-账户策略-账户锁定策略。右侧找到帐户锁定阈值。
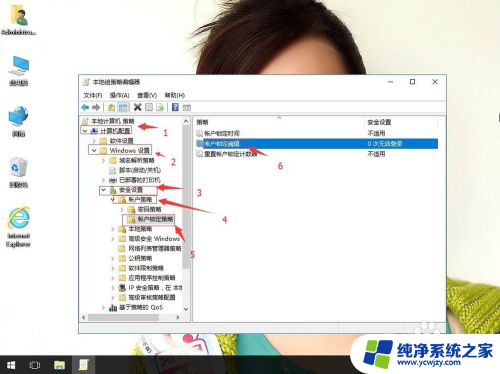
4.右键,属性。
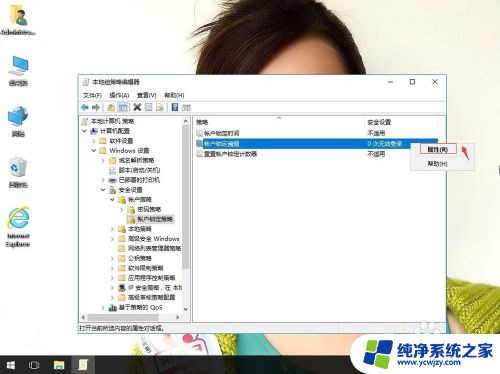
5.数字修改为3,就可以在输错相应次数的密码将系统锁定。再应用,确定。
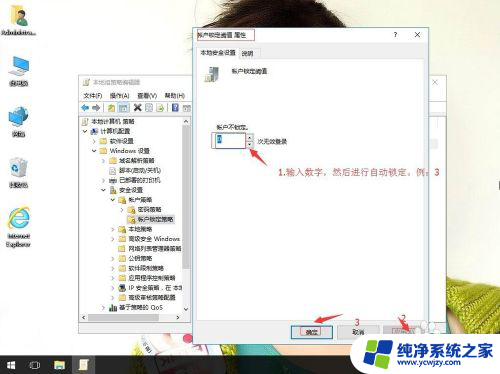
以上就是关于电脑密码输错几次会被锁定的全部内容,如果你遇到了相同的情况,可以按照以上方法来解决。