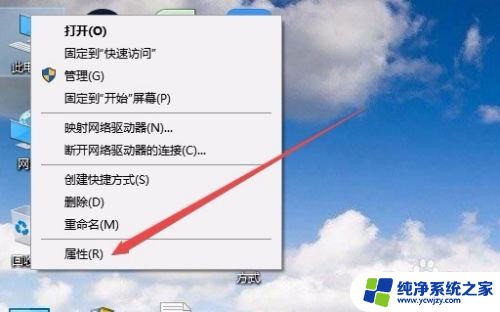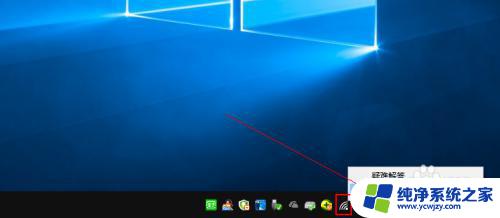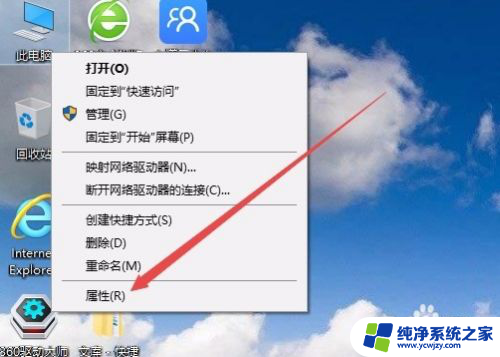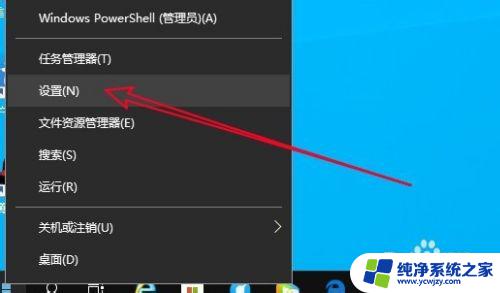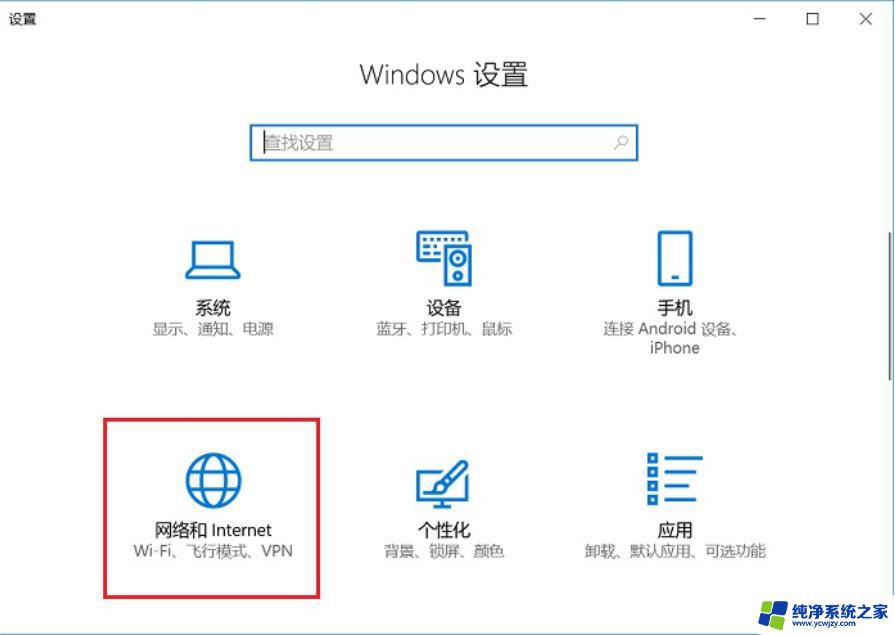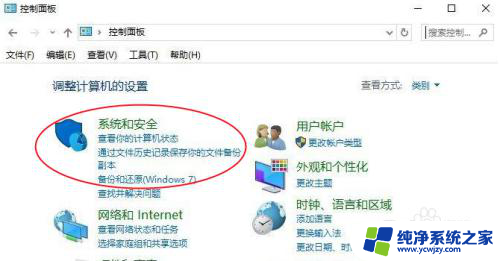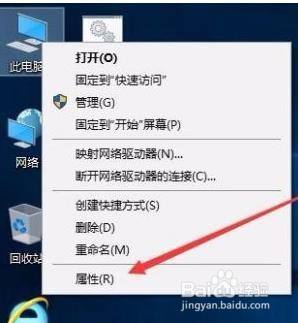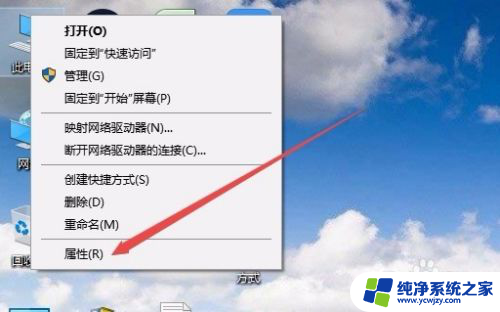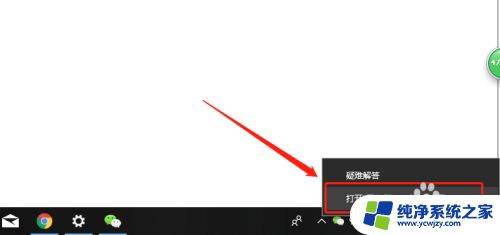windows10一会有网一会没网 win10频繁断网如何解决
随着Windows 10系统的普及,一些用户反馈在使用过程中频繁遇到断网问题,有时候网络连接正常,有时候却突然断网,给工作和生活带来不便,针对这一问题,我们可以尝试一些简单的方法来解决,比如检查网络设置、更新驱动程序、重置网络设置等。通过这些方法,可以帮助我们更稳定地使用Windows 10系统,享受高效的网络体验。
解决办法:1.首先,找到电脑里面的“此电脑”,并在此电脑上面鼠标右键点击,在选择“管理”并点击;

2.然后,进入到“计算机管理”页面之后,我们找到“设备管理器”并点击;
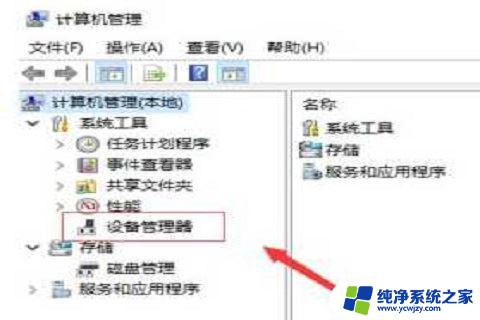
3.接着,在设备管理器里面。我们找到“网络适配器”,在点击自己使用的“无线网卡”,鼠标右键点击,选择“属性”;
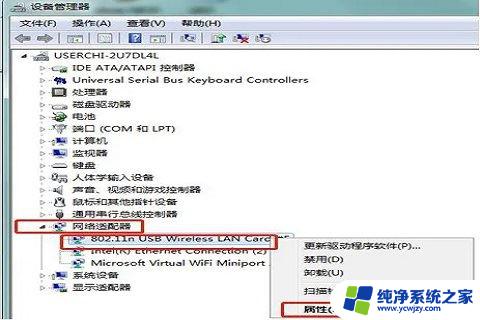
4.进入到属性管理页面,点击“高级”。找到高级里面的“网络唤醒”和“关机连接速度”,设置为“不降速”;
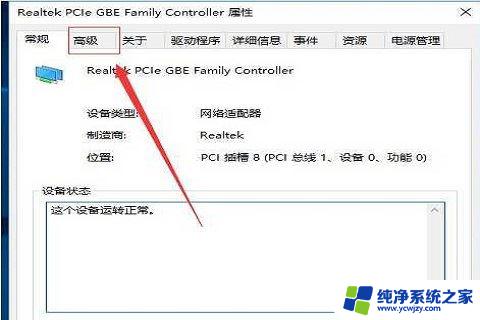
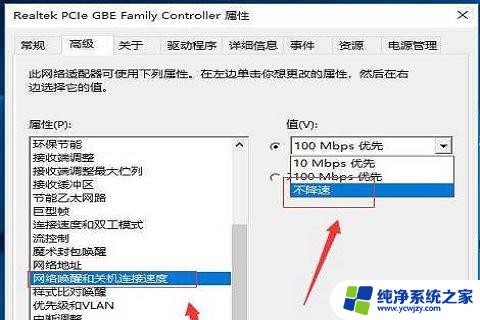
5.然后,点击后面的“电源管理”;
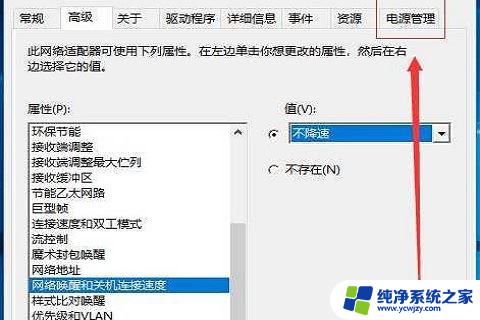
6.最后,在电源管理页面。可以看到“允许计算机关闭此设备以节约电源”前面的勾选的,点击“不勾选”,在点击“确定”就可以了。
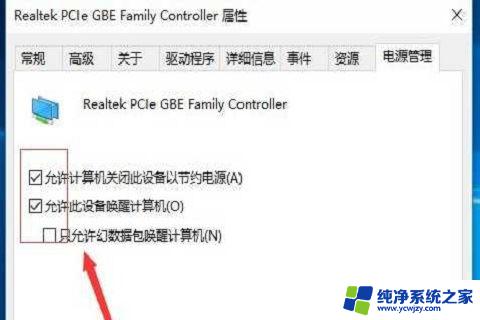

以上就是关于Windows 10一会有网一会没网的全部内容,如果你也遇到了相同情况,可以按照以上方法来解决。