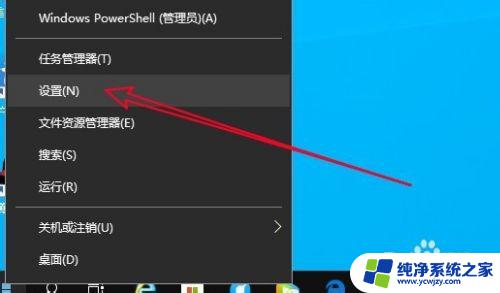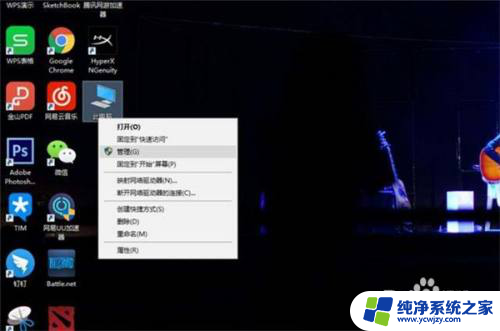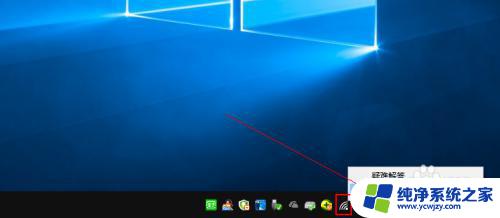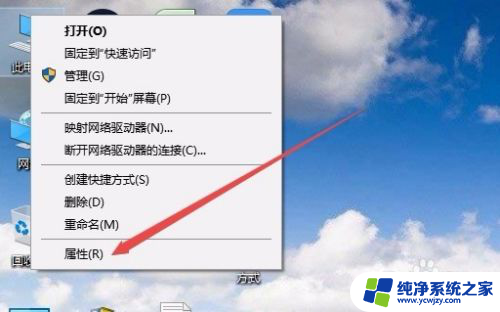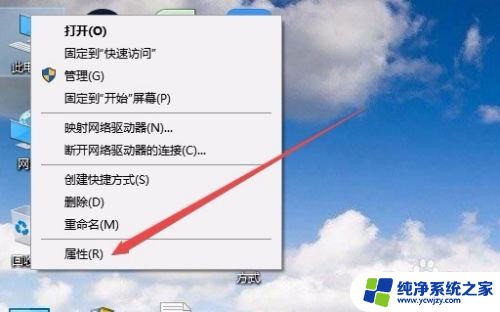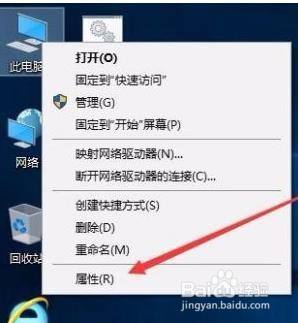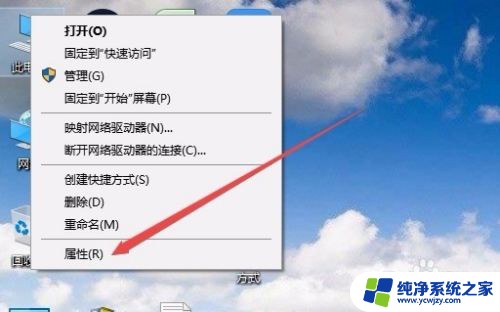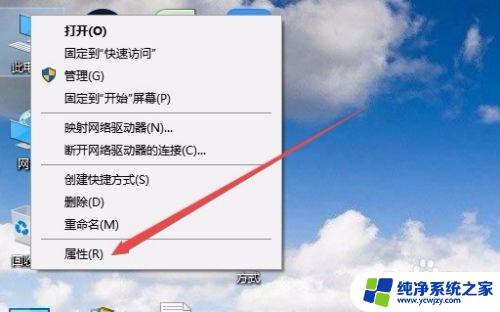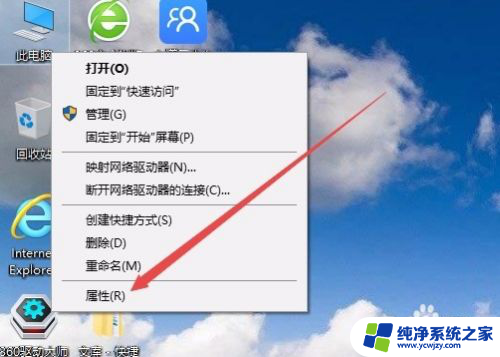笔记本经常断网怎么解决 Win10系统频繁掉线自动断网解决方案
笔记本经常断网怎么解决,如今随着科技的不断进步和智能化的快速发展,笔记本电脑已经成为我们日常生活中不可或缺的工具之一,随之而来的问题也不断涌现。其中一个常见的问题就是笔记本经常断网,给我们的工作和生活带来了不便和困扰。特别是在使用Win10系统的时候,频繁的掉线和自动断网问题成为了许多用户的头疼之处。针对这一问题,我们有必要了解一些解决方案,以便更好地解决笔记本经常断网的困扰。
具体方法:
1.在Windows10系统桌面,右键点击屏幕左下角的开始按钮,在弹出菜单中选择“设置”的菜单项。
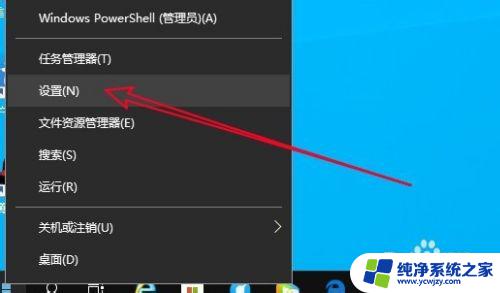
2.然后在打开的Windows设置窗口中点击“网络和Internet”的图标。
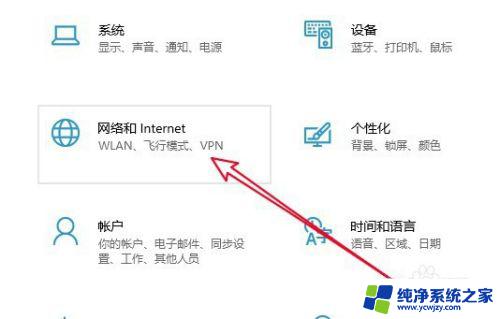
3.在打开的网络设置窗口中,点击右侧的“更改适配器选项”的快捷链接。
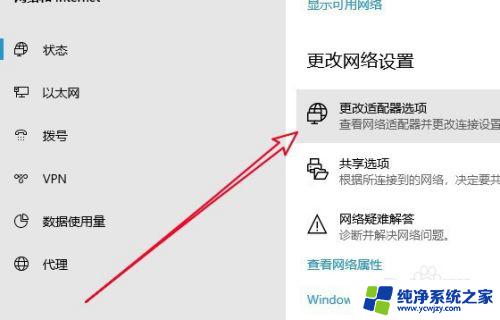
4.在打开的更改适配器窗口中,右键点击以太网网卡,在弹出菜单中选择“属性”的菜单项。
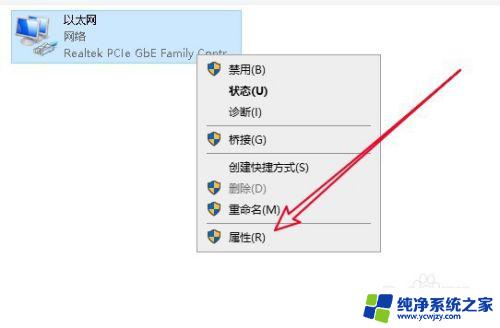
5.接下来在打开的窗口中选择“配置”按钮
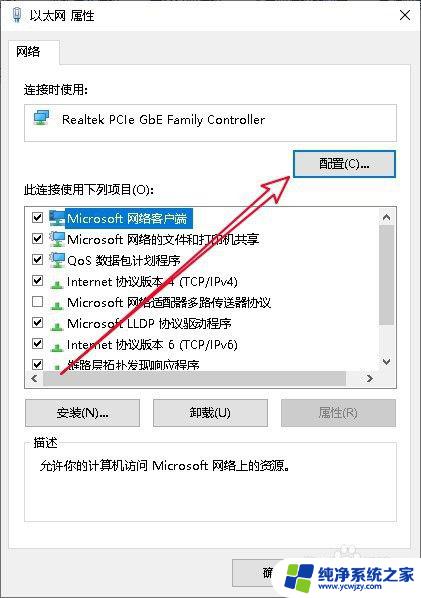
6.这时就会打开网卡的属性窗口,在窗口中点击“高级”的选项卡。
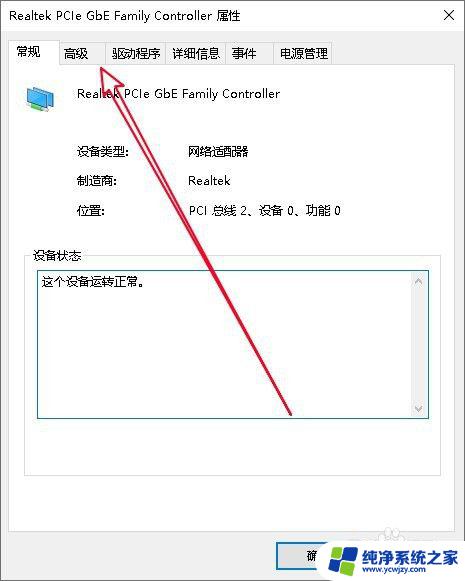
7.然后在打开的高级窗口中,我们找到“连接速度和双工模式”的设置项。在右侧的值下拉菜单中选择“100Mbps全双工”菜单项就可以了。
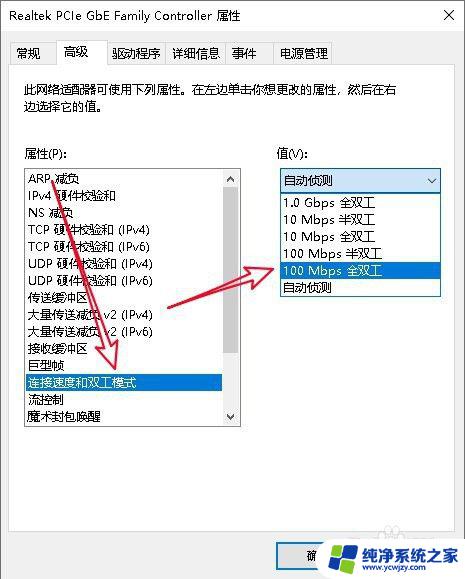
8.接下来我们再切换到网卡属性的“电源管理”的窗口,取消“允许计算机关闭此设备以节约电源”前面的勾选就可以了。
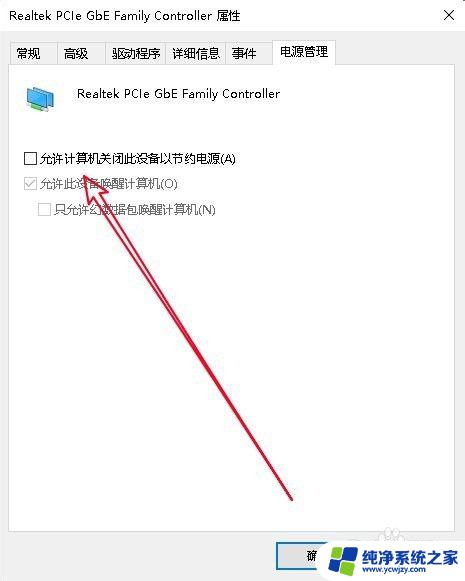
9.总结:
1、打开Windows设置窗口
2、打开更改适配器选项窗口
3、接着打开网卡的配置窗口
4、切换到网卡属性高级窗口
5、设置连接速度为全双工菜单
6、取消节约电源设备前的复选

以上是解决笔记本经常断网的全部内容,如果还有不清楚的地方,可以参考小编提供的步骤进行操作,希望这对您有所帮助。