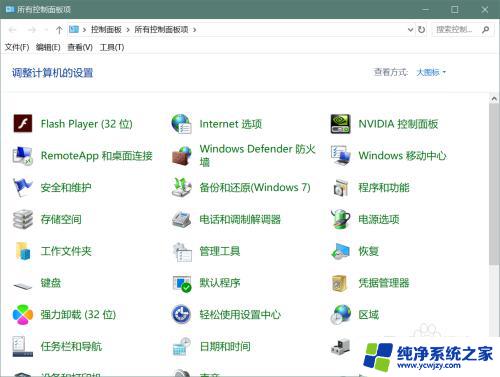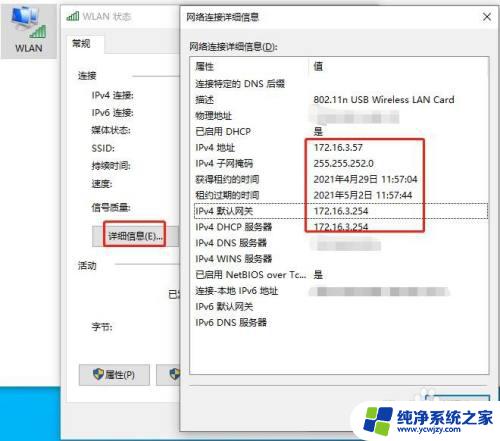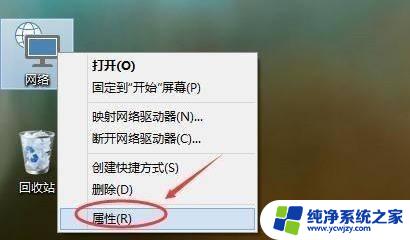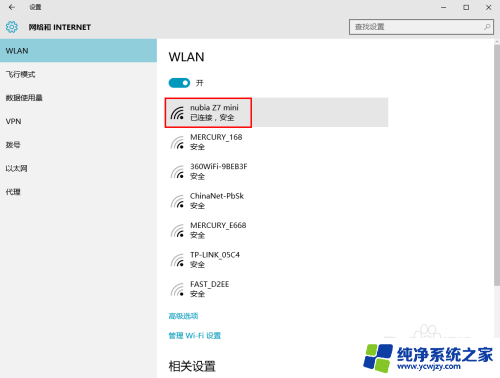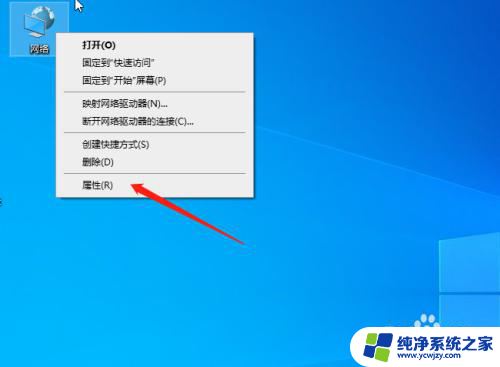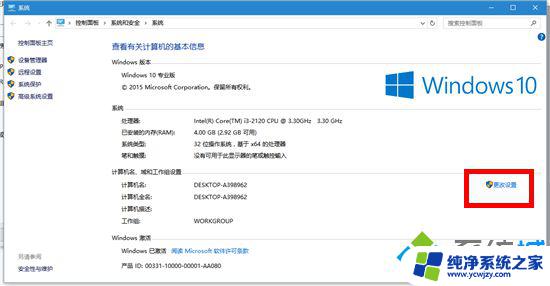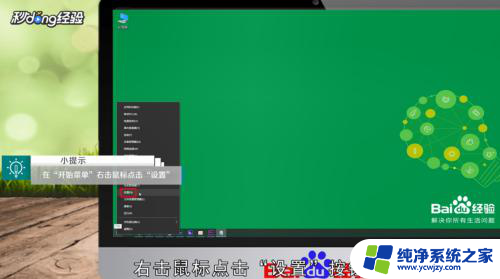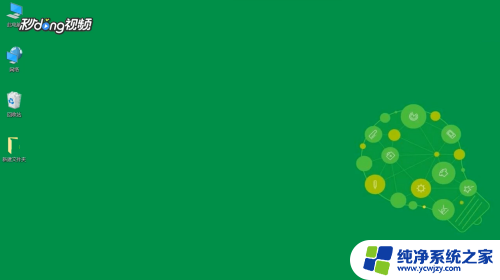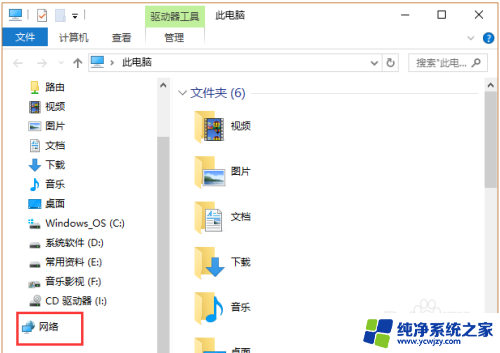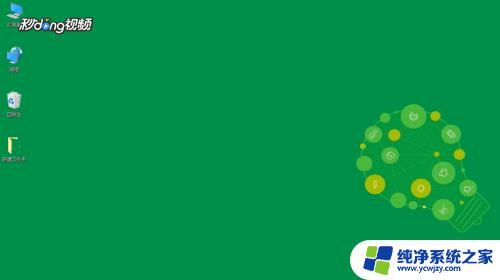win10怎样设置局域网
更新时间:2024-08-10 09:50:54作者:xiaoliu
在现代社会中局域网的设置对于我们的日常工作和生活至关重要,在Win10系统中,设置局域网共享的步骤相对简单,只需按照一定的操作流程即可轻松完成。通过设置局域网,不仅可以方便地共享文件和资源,还能提高工作效率和信息安全性。接下来就让我们一起来详细了解Win10系统局域网共享设置的步骤吧。
操作方法:
1.打开win10系统电脑,右键WIN10桌面上的此电脑图标。在弹出的菜单中选择“管理”。然后在计算机管理界面依次双击“本地用户和组”-“用户”,在界面右侧找到“GUEST”帐户。继续右键点击GUEST,然后在弹出菜单里选择“属性”,在属性窗口把“帐户已禁用”的勾去掉,然后“确定”,如图所示。
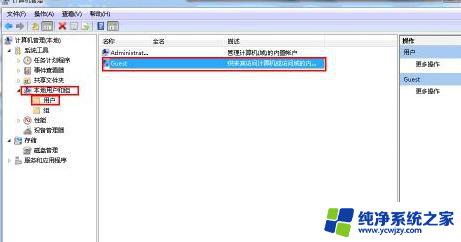
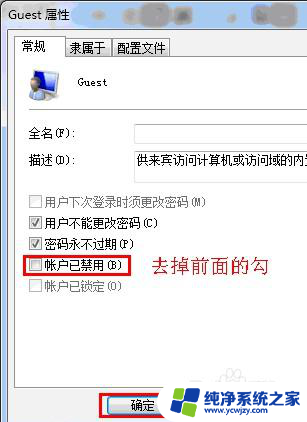
2.打开控制面板,找到“网络和共享中心”图标,点击进入。继续点击“更改高级共享设置”,在“文件和打印共享”处选择“启用”。在“密码保护的共享”处选择“关闭”,最后点“确认修改”,即可完成,如图所示。
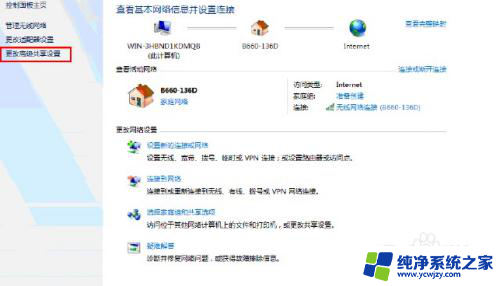
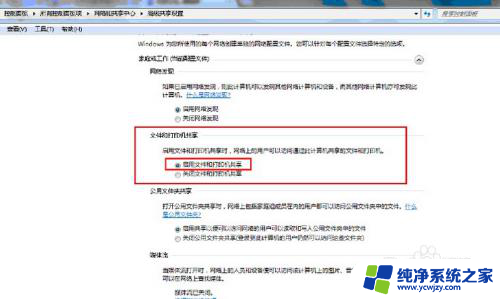
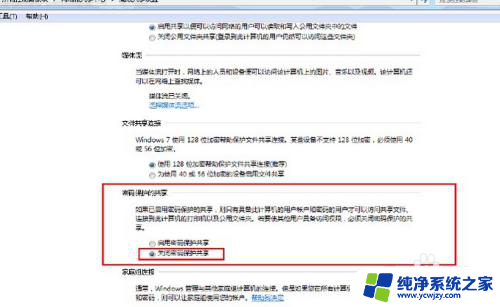
以上就是win10如何设置局域网的全部内容,如果遇到这种情况,你可以根据小编的操作进行解决,非常简单快速,一步到位。