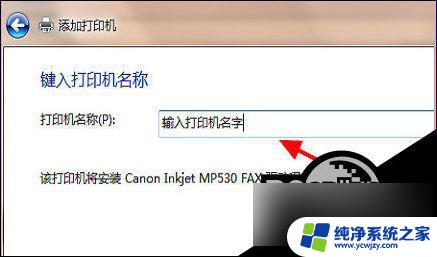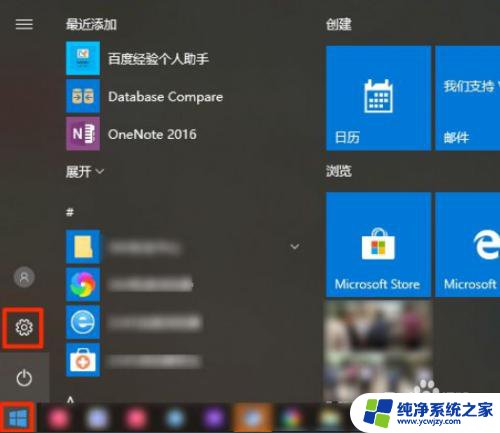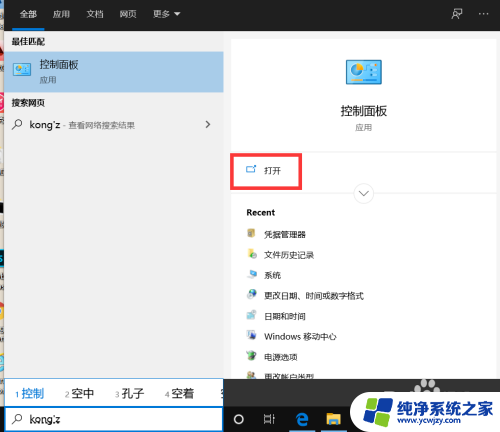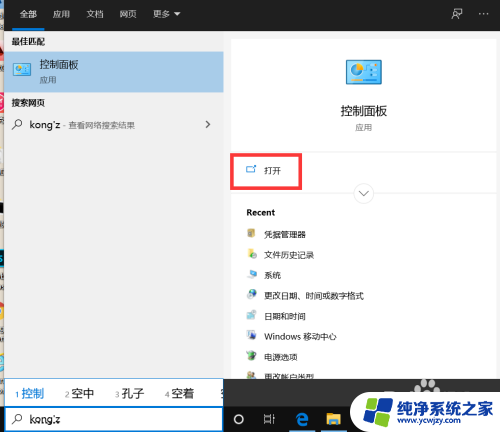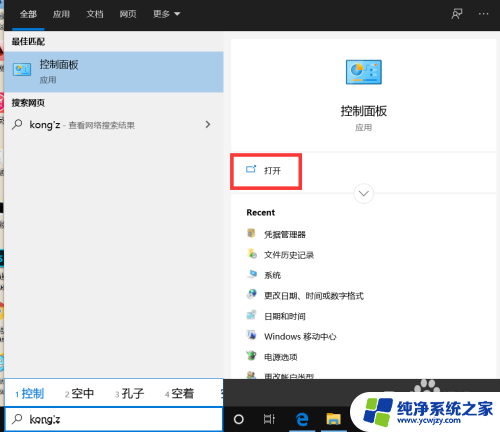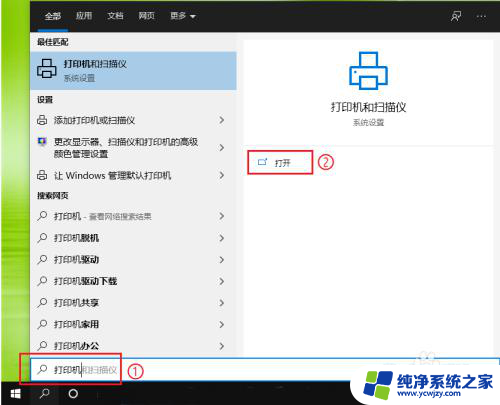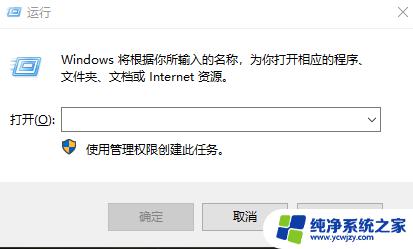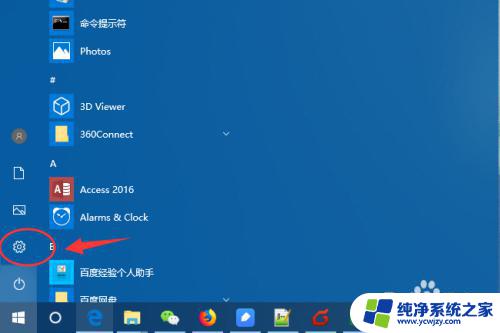win10手动添加打印机厂商驱动中没有型号怎么办?
在使用Win10手动添加打印机时,有时候可能会遇到找不到型号对应的驱动程序的情况,这时候我们可以通过一些方法来解决这个问题。本文将为大家介绍如何在Win10系统中手动添加打印机驱动,让您顺利使用打印机。
方法如下:
1.在Windows10系统桌面,依次点击“开始/Windows系统/控制面板”菜单项。
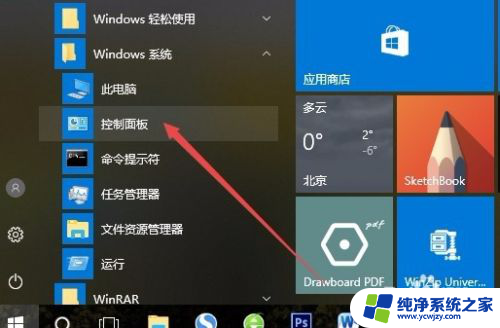
2.在打开的控制面板窗口中,点击右上角的“查看方式”下拉菜单。在弹出菜单中点击“大图标”菜单项。
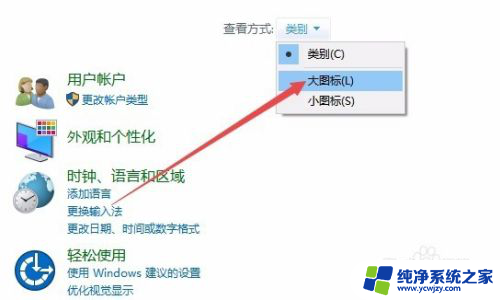
3.这时会打开Windows10的所有控制面板项窗口,点击窗口中的“设备和打印机”图标。
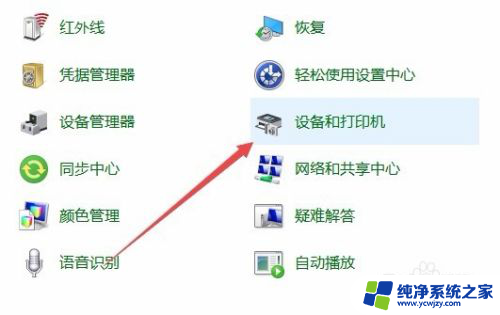
4.在打开的窗口中点击“添加打印机”快捷链接。
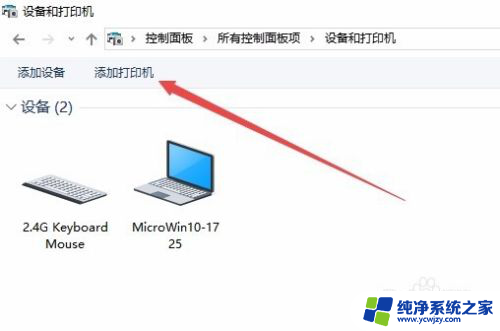
5.这时会自动扫描打印机,直接点击“我所需的打印机未列出”快捷链接就可以了。
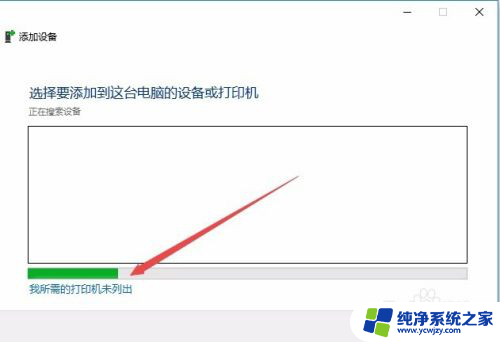
6.接下来在打列的添加打印机窗口中点击“通过手动设置添加本地打印机或网络打印机”一项,然后点击下一步按钮。
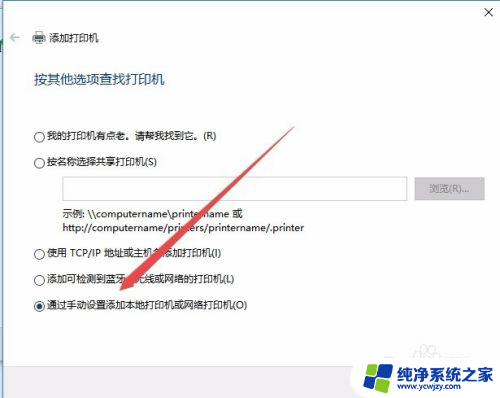
7.接下来就会弹出安装打印机驱动程序窗口,在左侧的厂商窗口中选择打印机的厂家。在右侧列表中选择打印机的型号。
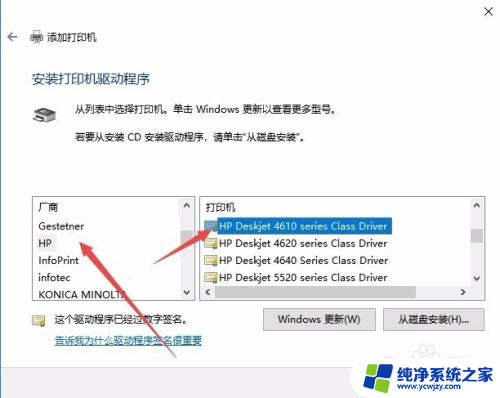
8.这时就会出现正在安装打印机的窗口了。待安装完成后就可以正常使用打印机了。
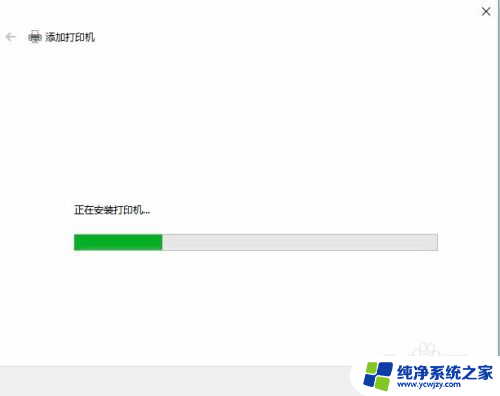
以上就是win10手动添加打印机厂商驱动中没有型号怎么办的全部内容,有出现这种情况的朋友可以尝试按照以上方法解决,希望对大家有所帮助。