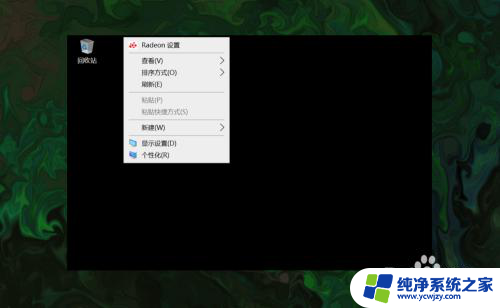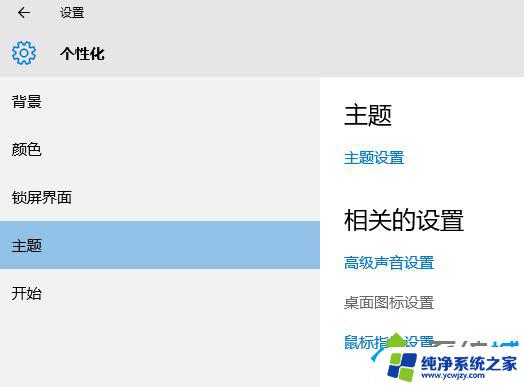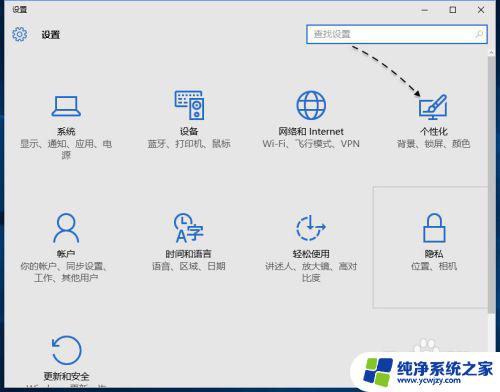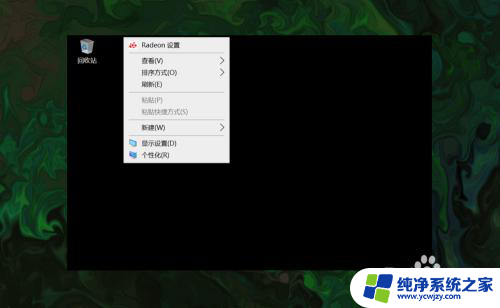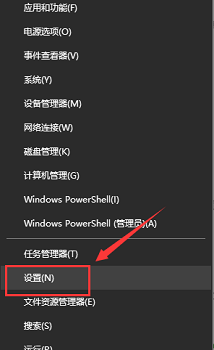win10显示我们在这台电脑上找不到无线设备
在使用Win10笔记本电脑时,有时会遇到无法搜索到无线设备的情况,系统会显示找不到无线设备的错误提示,这种问题可能会导致无法连接到Wi-Fi网络,给我们的日常使用带来困扰。不用担心我们可以通过一些简单的方法来解决这个问题,让我们的电脑重新识别无线设备。接下来我们将介绍一些解决方法,帮助您快速解决Win10笔记本电脑无法搜索到无线设备的困扰。
具体方法:
1.第一步、首先在Win10笔记本无线图标上右键,在弹出的右键菜单中,点击进入“打开网络和共享中心”,如图所示。
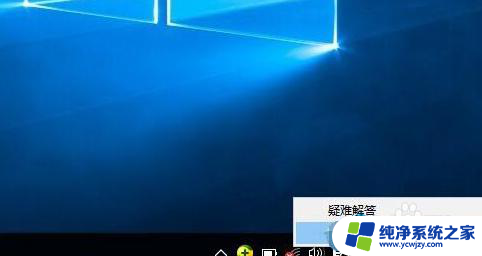
2.第二步、打开网络共享中心后,再点击左侧的“更改适配器设置”。之后会进入网络连接设置界面,然后找到“WLAN无线网络”,然后在其图标上鼠标右键,在弹出的菜单中,点击“诊断”,如下图。
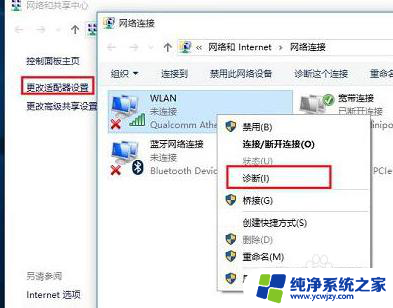
3.第三步、等待Windows网络诊断完成,之后就会看到诊断结果提示“此计算机上没有运行Windows无线服务”。这里点击“尝试以管理员身份进行这些修复”操作,如图。
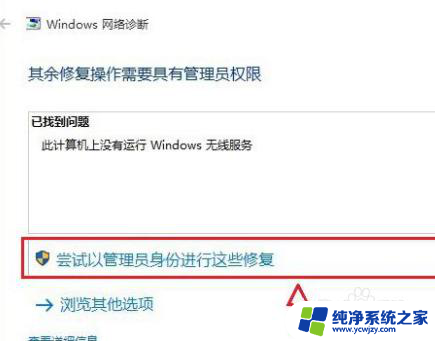
4.第四步、如果不出意外,成功启动Windows无线服务后。无线图标上的红叉就会消失,此时点击无线网络图标,就可以成功搜索与连接Wifi无线网络了。
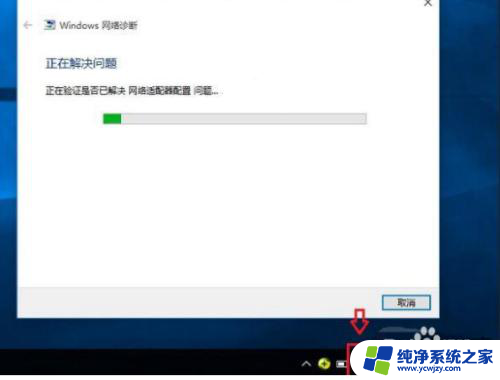
以上就是win10显示我们在这台电脑上找不到无线设备的全部内容,碰到同样情况的朋友们赶紧参照小编的方法来处理吧,希望能够对大家有所帮助。