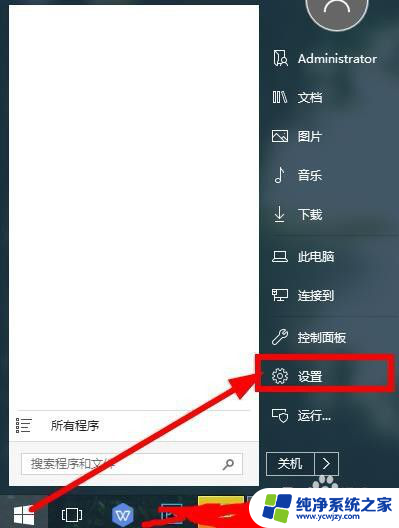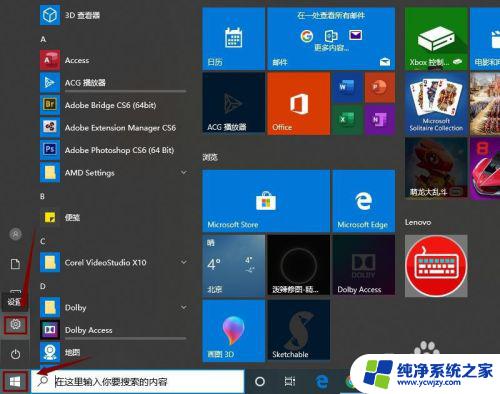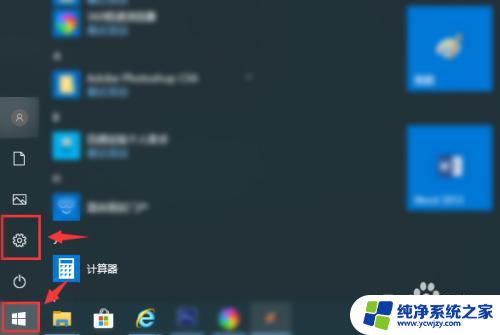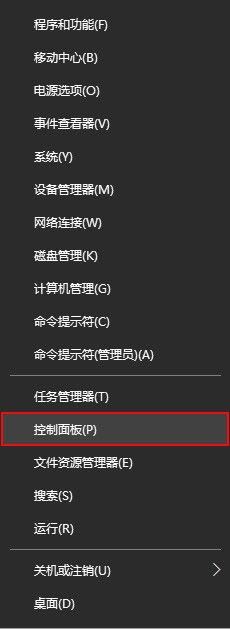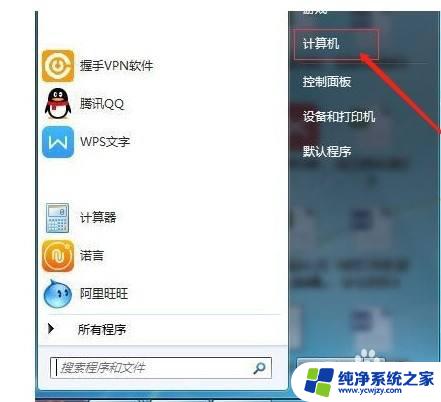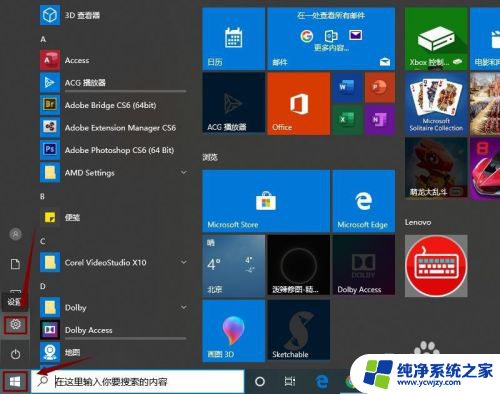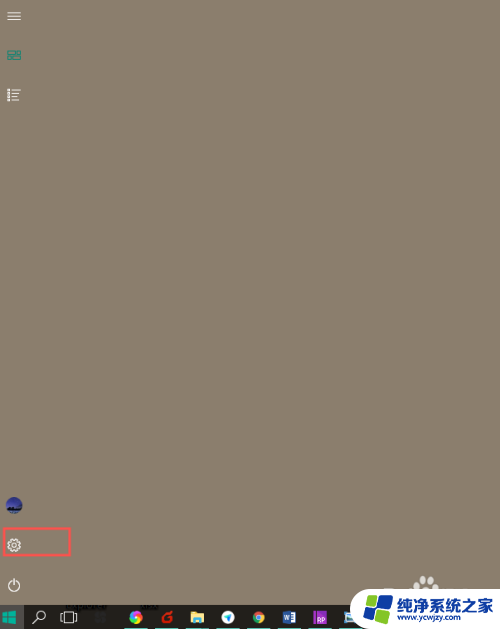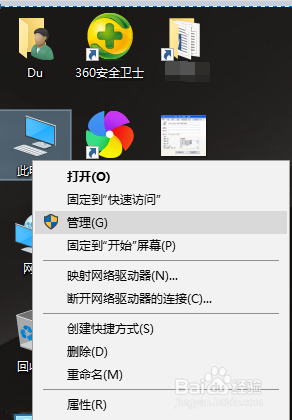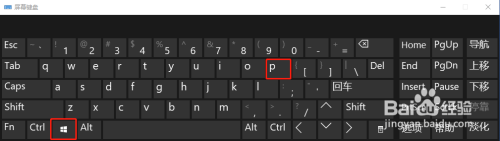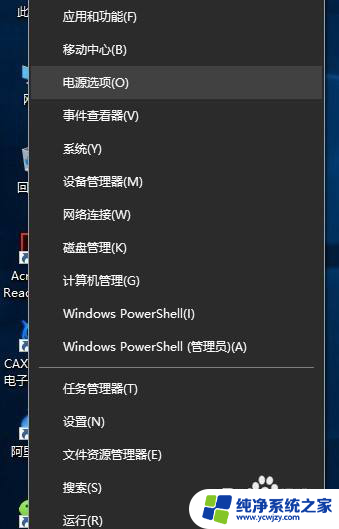windows10笔记本如何连接打印机
在如今数字化快速发展的时代,windows10笔记本如何连接打印机、笔记本如何设置打印机已经成为许多人关注的问题,随着无纸化办公的普及,打印机作为办公室必备设备,不仅需要与笔记本实现无缝连接,还需要通过正确设置才能发挥最大效果。本文将为您介绍windows10笔记本连接打印机的方法以及笔记本如何设置打印机的步骤,帮助您更好地利用打印机进行办公。
方法如下:
1.点击打开桌面左下角【设置】选项,对打印机连接进行设置。
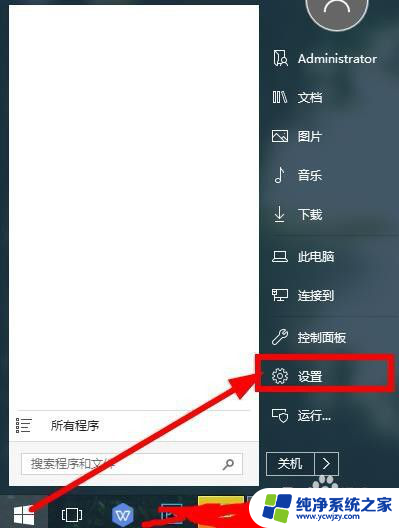
2.在弹出对话框找到【设备】,选择并打开。
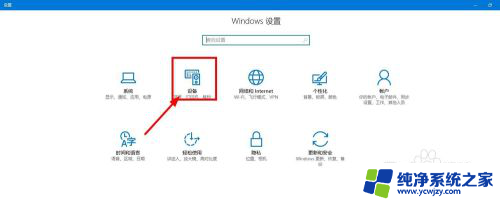
3.往下滑动界面,点击选择【打印机和设备】,查看当前已经连接的设备。

4.点击上方的【添加打印机】,已经连接的打印机可以点击【管理】。
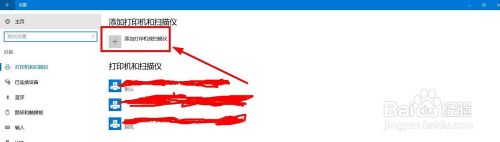
5.等待系统扫描可以连接的打印机,没有显示出来点击【我的打印机未在列表】。
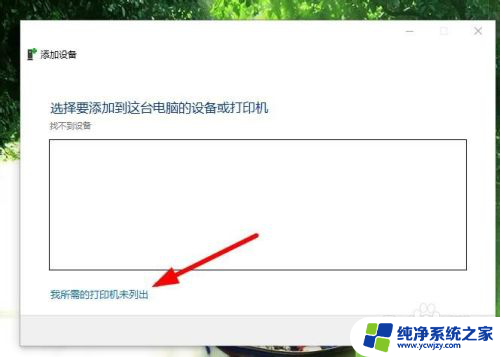
6.点击勾选【通过手动设置添加打印机】,然后点击【下一步】。
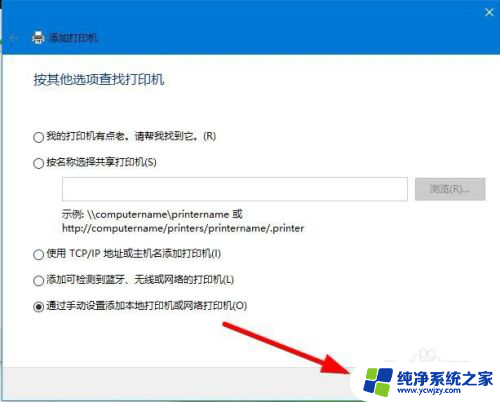
7.在打印机列表选择要安装的打印机品牌,点击【从磁盘安装】打开对应的驱动安装。
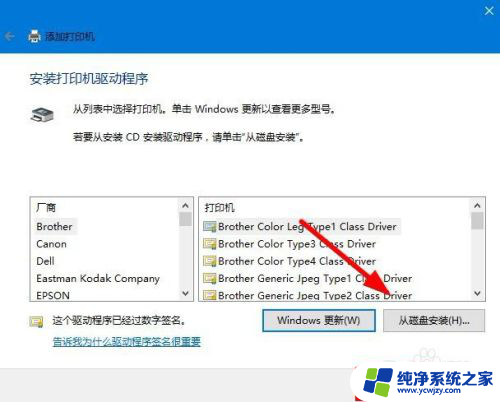
8.输入【打印机名称】,下方选择是否要共享打印机,继续点击【下一步】。
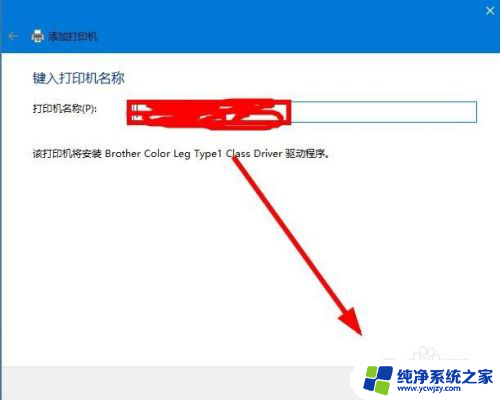
9.连接打印机完成,点击【打印测试页】检测打印机状态。最后点击【完成】即可。
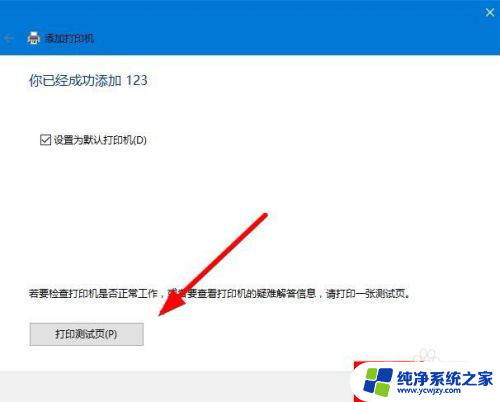
以上就是Windows 10笔记本如何连接打印机的全部内容,如果你遇到了这种情况,可以尝试按照以上方法解决,希望这些方法能对大家有所帮助。