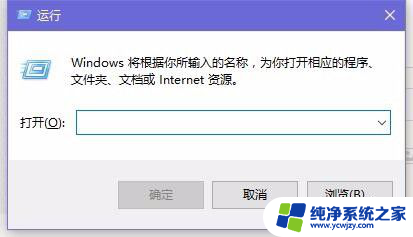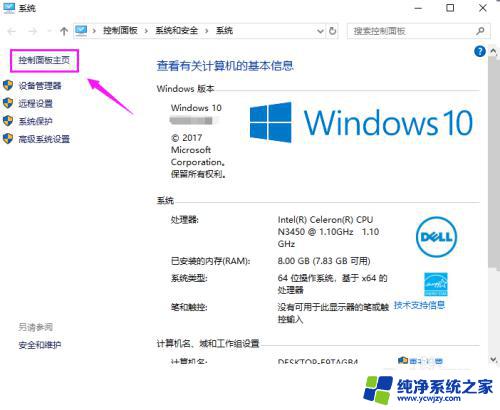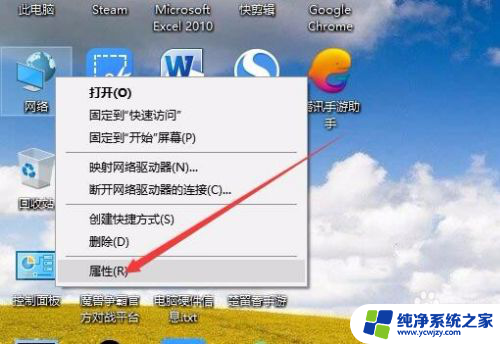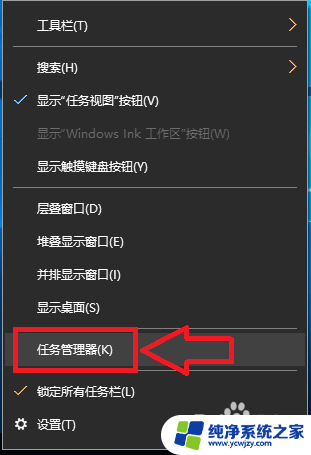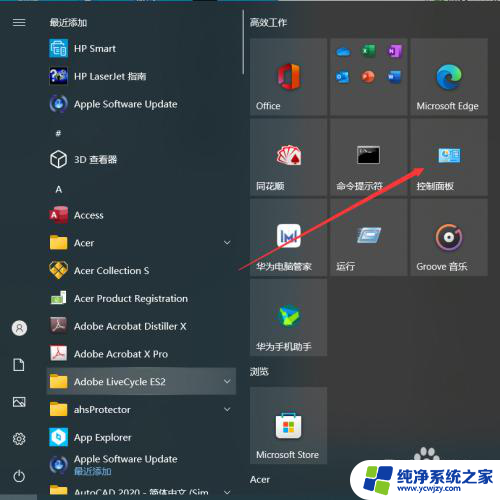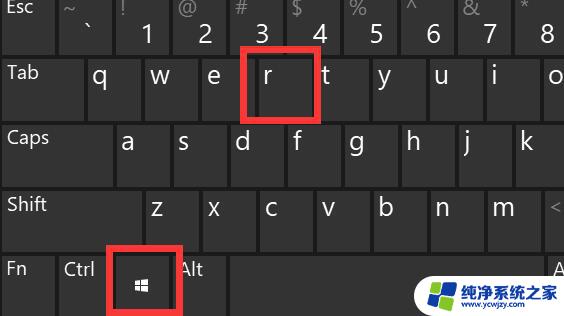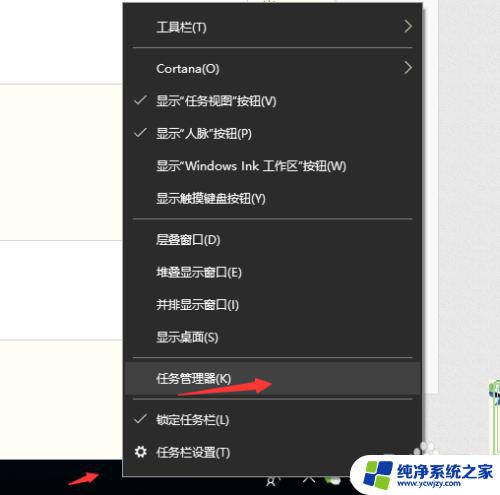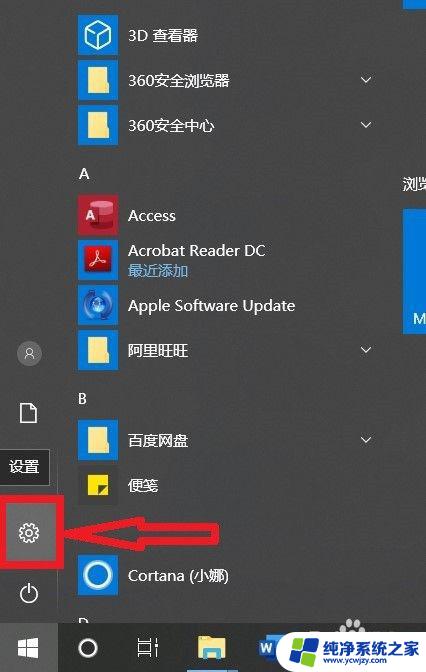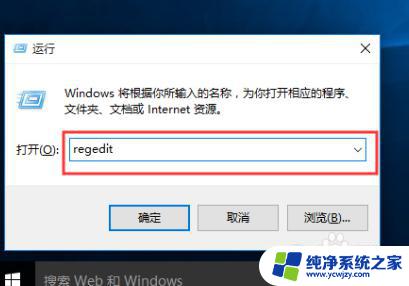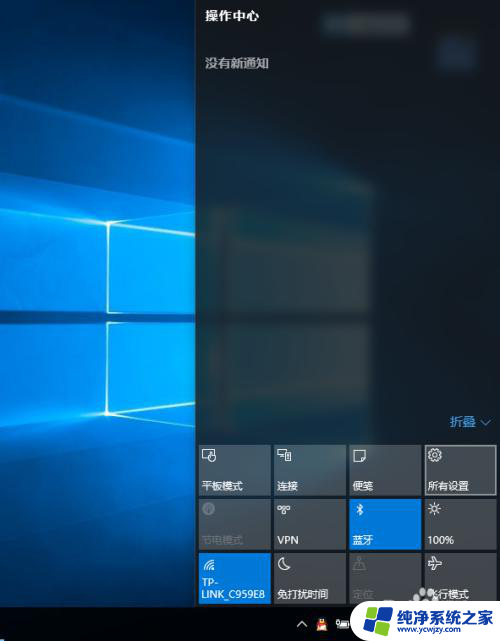win10程序禁止联网软件
在如今信息爆炸的时代,网络安全问题备受关注,Win10系统提供了禁止软件联网的功能,能够有效保护个人隐私和数据安全。通过设置禁止软件联网,用户可以避免一些恶意软件通过网络偷取个人信息或进行其他不良行为。接下来我们将详细介绍Win10系统如何设置禁止软件联网的方法,让您的电脑更加安全可靠。
操作方法:
1.首先点击“开始”按钮,“控制面板”,打开控制面板。
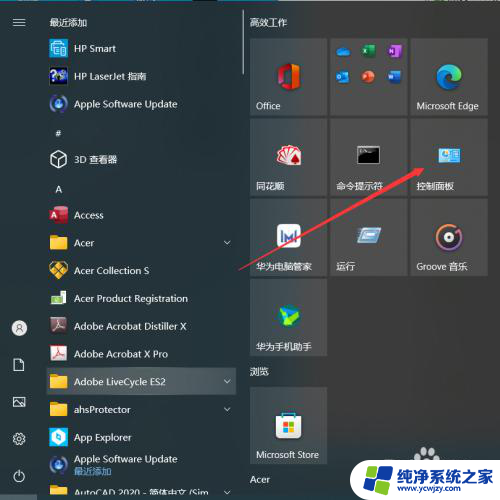
2.点击“控制面板”中的“系统与安全”。
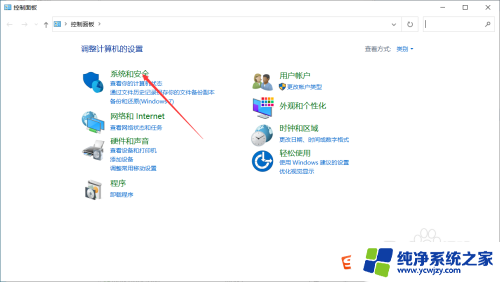
3.在“系统和安全”的界面中,点击“Windows Defender 防火墙”。
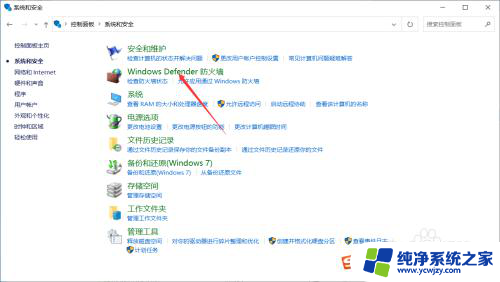
4.点击“Windows Defender 防火墙”左侧栏中的“高级设置”。
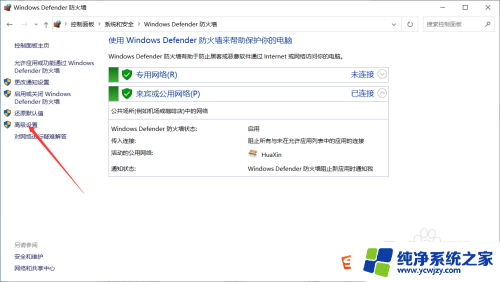
5.点击“高级安全 Windows Defender 防火墙”界面左侧栏中的“出站规则”。
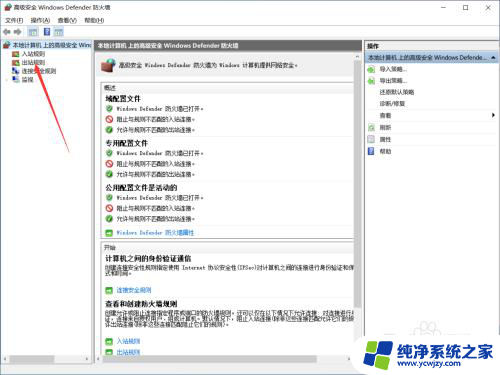
6.点击右侧栏中的“新建规则”。
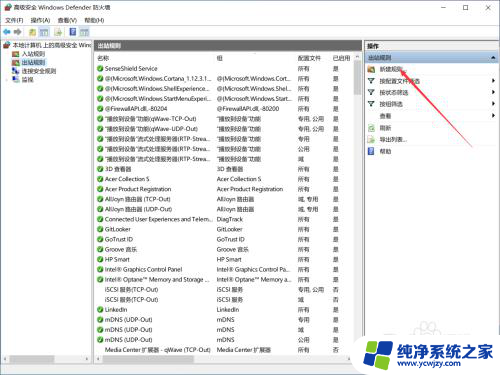
7.在“新建出站规则向导”界面中,点击“程序”,点击“下一步”。
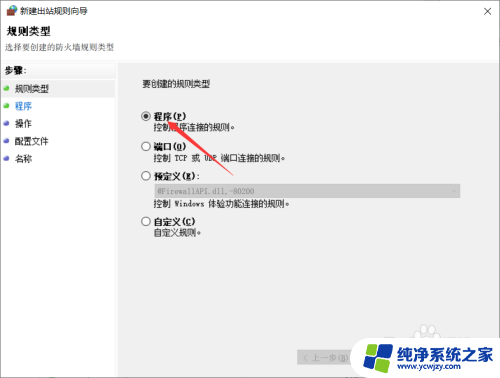
8.“浏览”找到需要阻止访问网络的程序的路径,点击“下一步”。
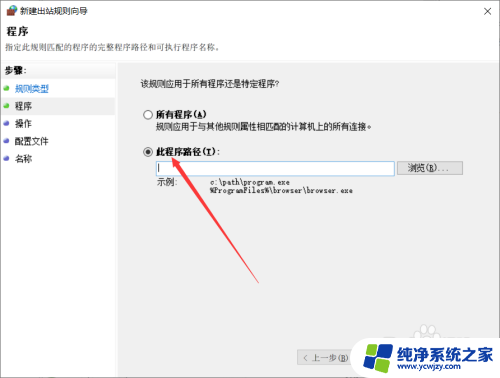
9.点击“阻止连接”,点击“下一步”。
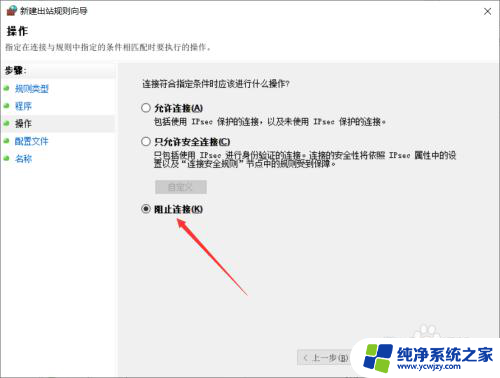
10.选择何时应用该规则,点击“下一步”。
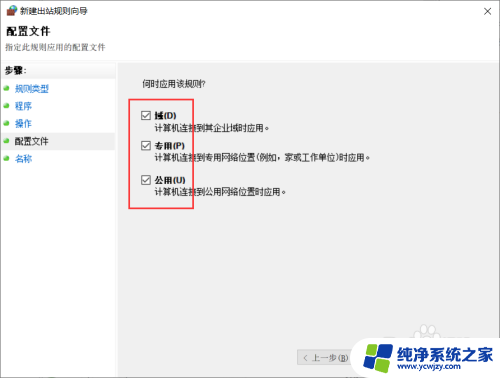
11.输入名称、描述,点击“完成”。
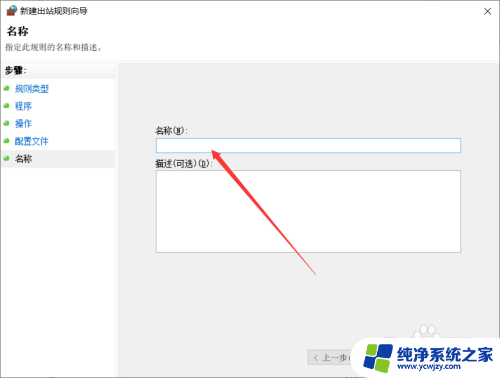
12.此时可以看到该软件前面的禁止符号,表示禁止该软件联网。
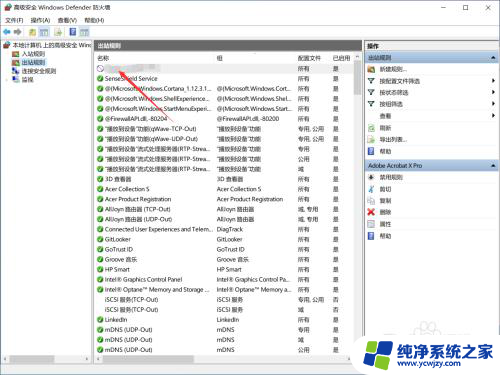
以上就是win10禁止联网软件的全部内容,如果有不清楚的用户可以按照小编的方法进行操作,希望对大家有所帮助。