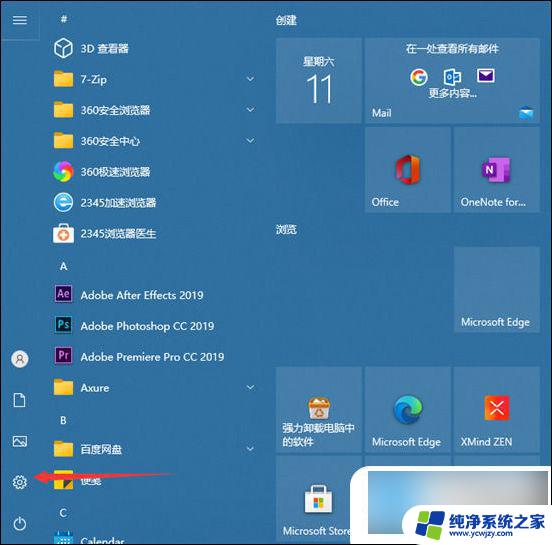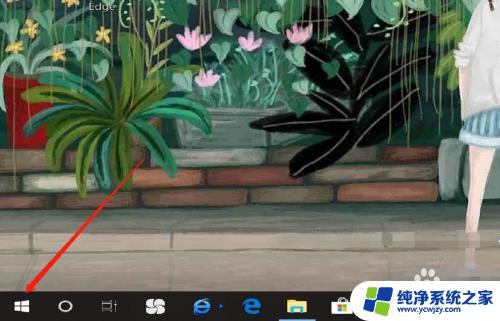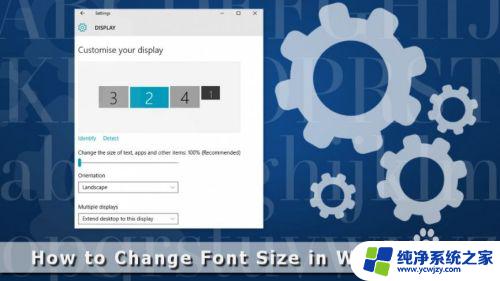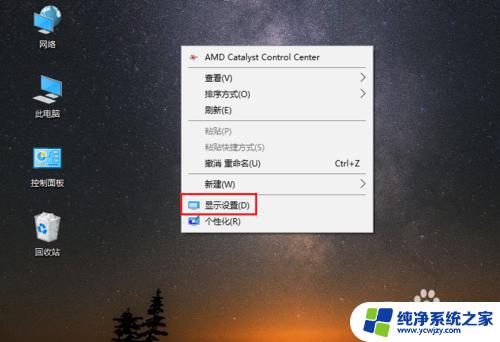电脑字体显示大小怎么设置 win10电脑如何设置字体大小
电脑字体显示大小怎么设置,在使用Windows 10电脑时,我们经常会面临一个问题:电脑字体显示大小如何设置?字体大小的合理调整对于我们的阅读体验和视力保护至关重要,幸运的是Windows 10提供了简单而方便的方法来自定义字体大小。通过调整显示设置,我们可以轻松地更改桌面、文件资源管理器和应用程序的字体大小。无论是为了适应自己的阅读需求,还是为了适应不同的屏幕分辨率,设置字体大小都是一个非常实用的功能。接下来我们将探讨如何在Windows 10电脑上进行字体大小的设置。
具体步骤:
1.在电脑桌面,鼠标右击,出现窗口,点击【显示设置】。
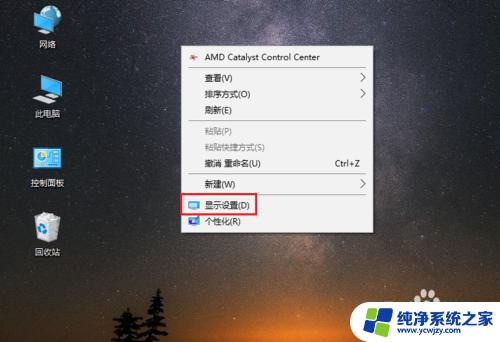
2.进入设置页面,找到【更改文本、应用等项目的大小】。
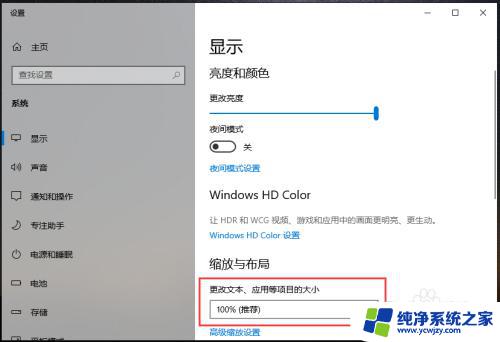
3.点击下方的百分比,出现选项,再点击百分比。
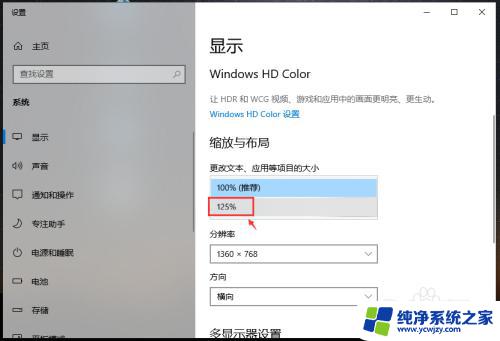
4.完成后,电脑的显示字体大小就会改变。
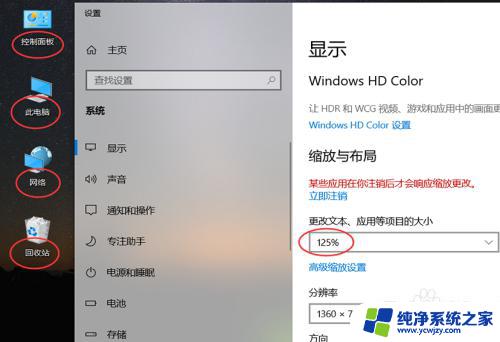
5.如果想要设置其他百分比大小,可以点击【高级缩放设置】如图所示。
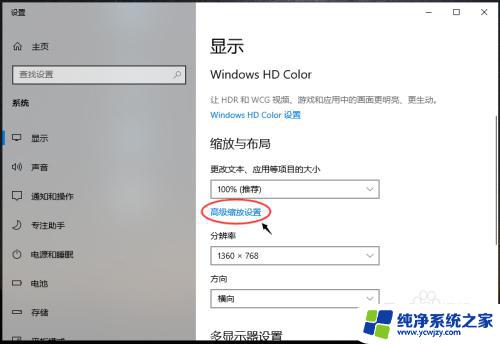
6.进入高级缩放设置页面,在自定义缩放下方。输入你想要的缩放大小,再点击【应用】。
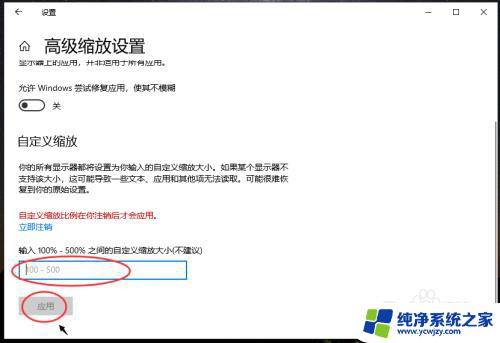
以上就是电脑字体显示大小怎么设置的全部内容,如果还有不清楚的地方,用户可以按照小编的方法来操作,希望这些方法能够帮助到大家。