电脑桌面字体大小怎么调大 WIN10电脑系统字体大小如何设置
更新时间:2024-03-25 12:49:55作者:yang
在WIN10电脑系统中,我们经常会遇到字体大小过小的问题,特别是在电脑桌面上,为了提高我们的使用体验,调整电脑桌面字体大小是非常重要的。在WIN10系统中,我们可以通过简单的操作来调整字体大小,让文字更清晰易读。接下来让我们一起来了解一下如何在WIN10电脑系统中设置字体大小吧!
具体方法:
1.首先我们进入到win10系统的桌面,鼠标右键点击空白区域。如图所示。

2.然后在弹出来的选项卡里面,点击下方的【个性化】选型,如图所示。
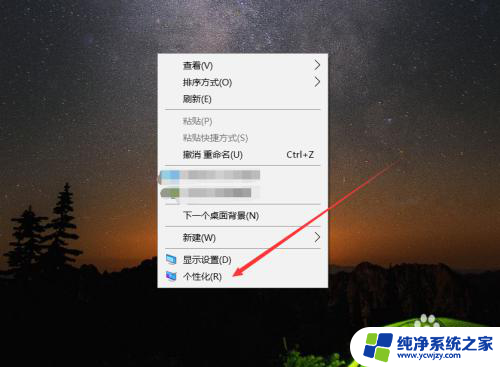
3.然后在来到的窗口里面,点击左侧的【字体】选项,如图所示。
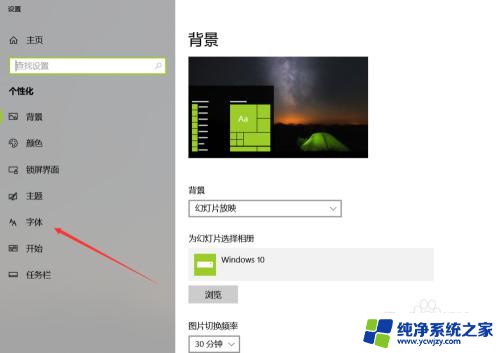
4.之后我们在里面可以看到win10里面的全部字体,我们点击语言选择下来箭头。如图所示。

5.之后在打开的选型卡里面点击【中文】,进入到里面,如图所示。
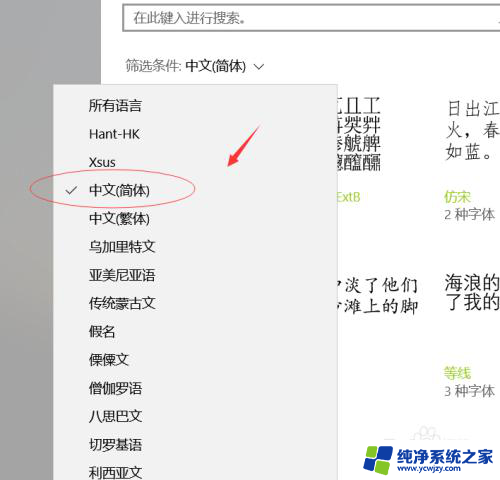
6.然后我们在里面点击选中即可,就能进入到这个自己的调整界面,如图所示。
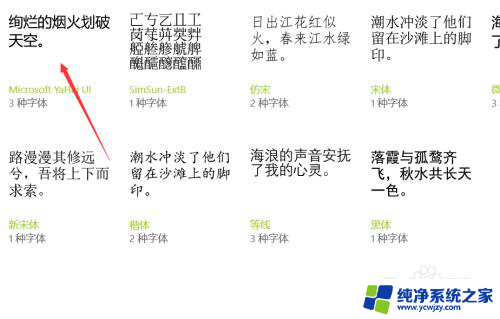
7.最后我们在里面可以看到更改字体大小的地方,我们滑动滑块就可以调整字体大小。如图所示。
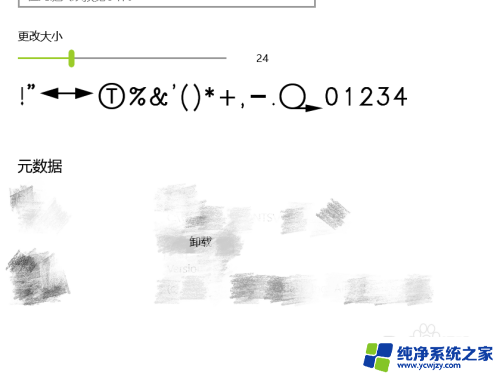
以上是如何调大电脑桌面字体大小的全部内容,如果还有不清楚的用户,可以参考以上小编的步骤进行操作,希望对大家有所帮助。















