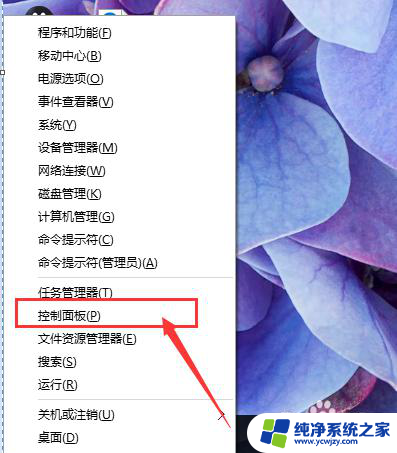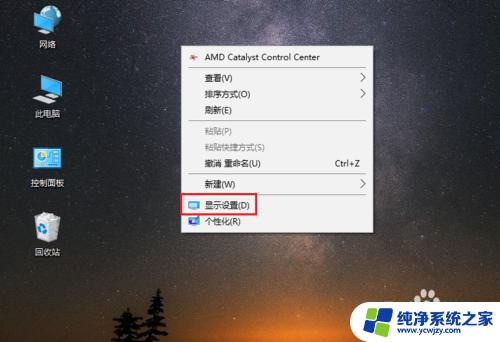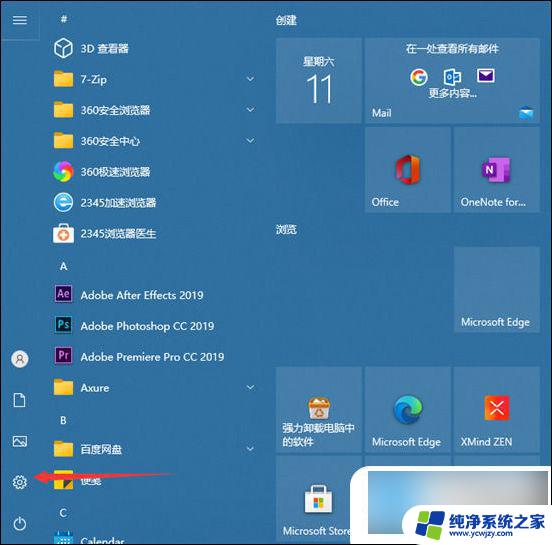电脑桌面设置字体大小 win10如何设置系统字体大小
如何设置系统字体大小一直是许多Windows 10用户关注的问题,在使用电脑时,我们经常会发现默认的系统字体大小可能过小或过大,给我们带来不便。幸运的是Windows 10提供了简单的方法来调整系统字体大小,以满足不同用户的需求。通过电脑桌面设置字体大小,我们可以根据个人喜好和视力需求,轻松地调整字体大小,使文字更加清晰易读。接下来我们将一起探讨如何在Windows 10中设置系统字体大小,并提供详细的步骤指导。
操作方法:
1.在桌面上打开【此电脑】。

2.点击【打开设置】。
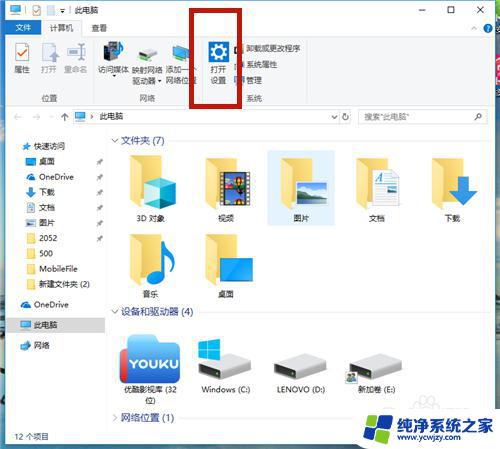
3.在【Windows设置】中,点击【系统】。
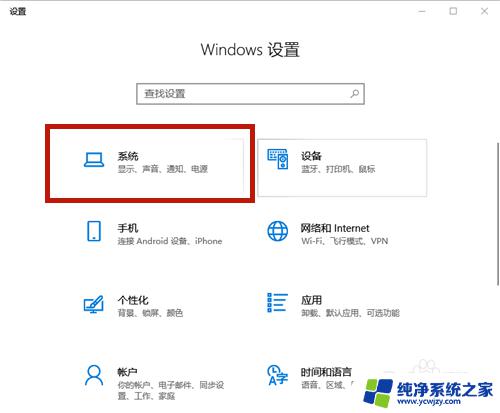
4.在【显示】选项中,找到【缩放与布局】,点击【高级缩放设置】。
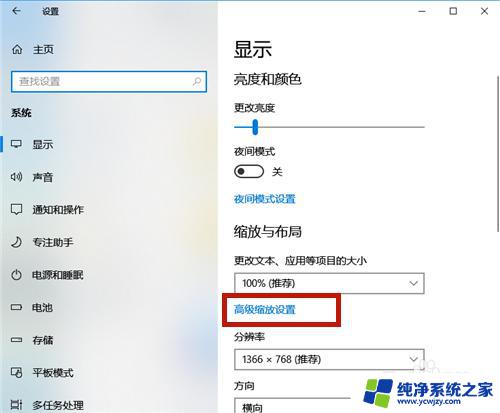
5.在如图红框中,输入自定义缩放大小的比例。如果想变大,则比例>100%;如若想变小,则<100%。
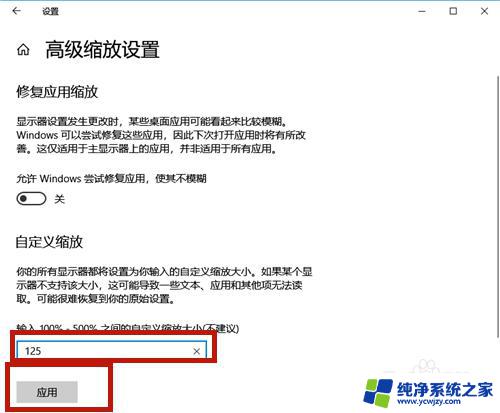
6.点击【立即注销】,系统注销后字体的大小便调整了!
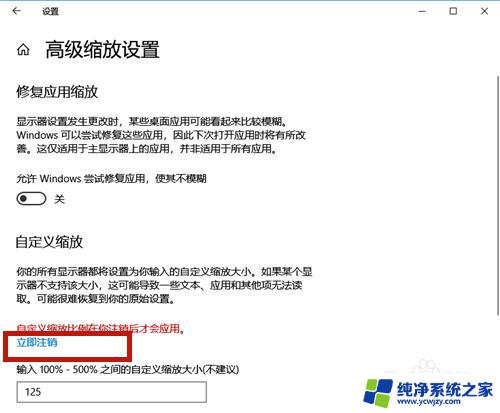
7.除了上述方法,我们还可以通过调整分辨率的方式调整字体大小。方法如下:
点击【分辨率】的下拉按钮。
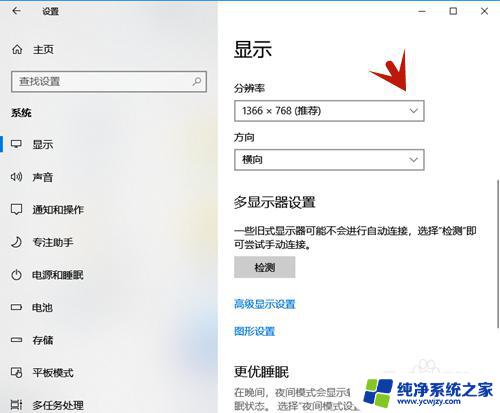
8.选择分辨率的大小,分辨率越大,则字体越小;分辨率越小,则字体越大。
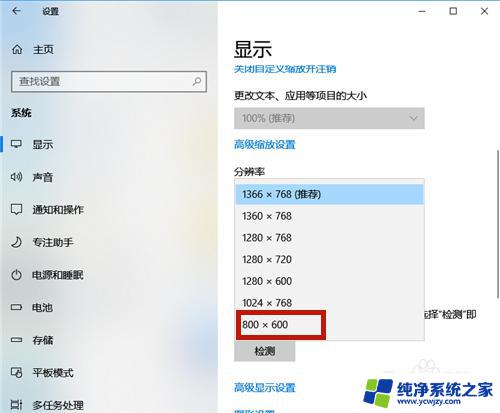
9.设置好后,系统提示:保留这些显示设置吗?点击【保留更改】,几秒钟后系统字体大小便调整了。
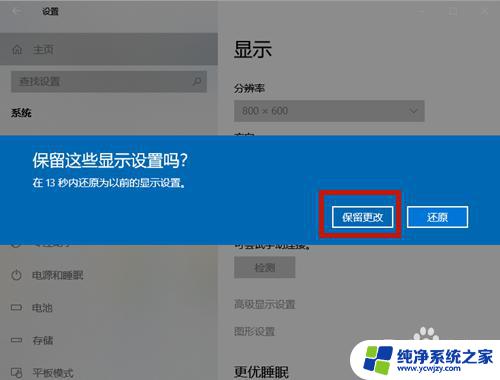
以上是电脑桌面设置字体大小的全部内容,需要的用户可以按照本文的步骤进行操作,希望对大家有所帮助。