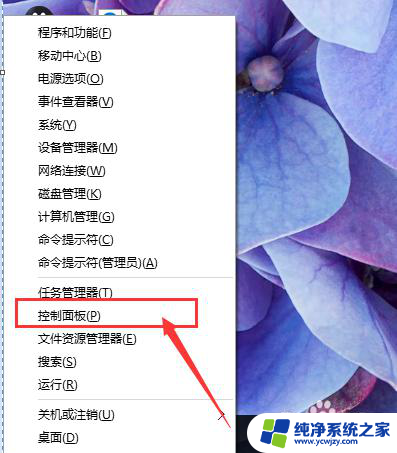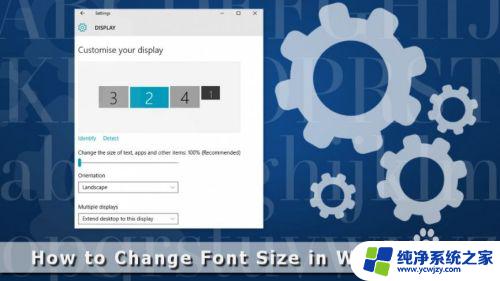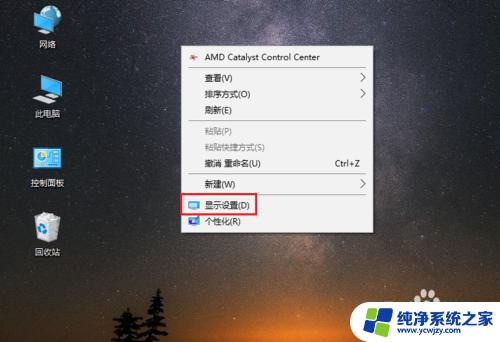桌面字体大小在哪设置 Win10如何设置系统字体大小
桌面字体大小在哪设置,在使用Windows 10操作系统时,我们经常会遇到桌面字体大小不合适的问题,有时候我们可能觉得字体太小,难以辨认或者可能会觉得字体太大,影响了我们的使用体验。如何在Win10中设置系统字体大小呢?Win10提供了简便的设置方式,让我们可以根据个人需求来调整系统字体大小。接下来让我们一起来了解一下具体的设置方法。
步骤如下:
1.在桌面上打开【此电脑】。

2.点击【打开设置】。
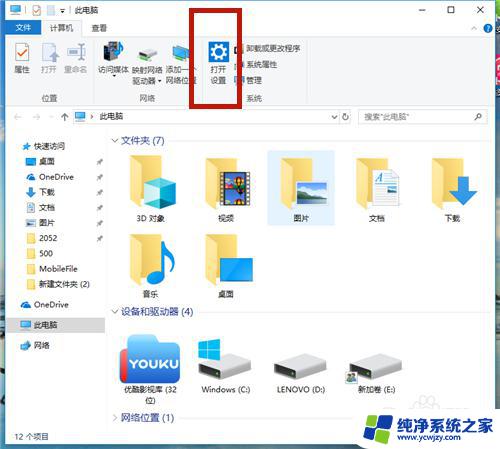
3.在【Windows设置】中,点击【系统】。
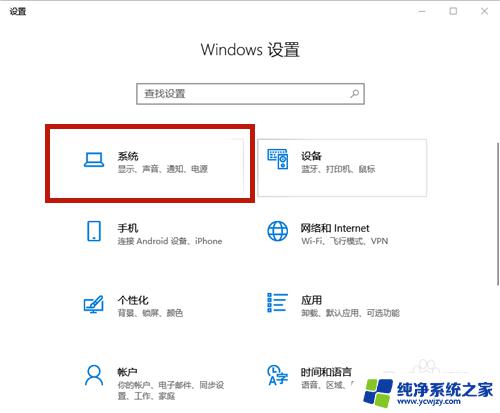
4.在【显示】选项中,找到【缩放与布局】,点击【高级缩放设置】。
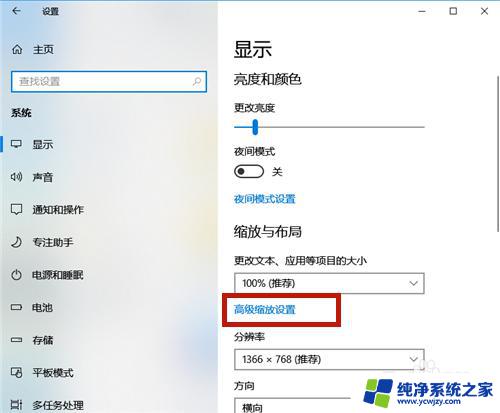
5.在如图红框中,输入自定义缩放大小的比例。如果想变大,则比例>100%;如若想变小,则<100%。
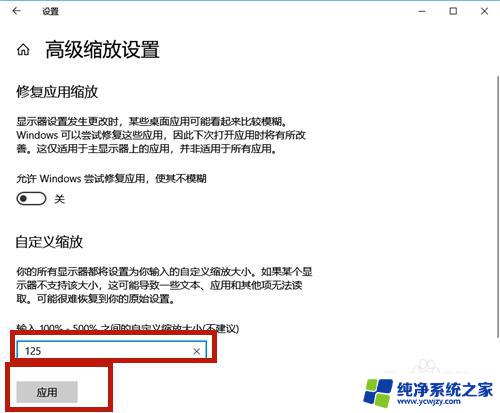
6.点击【立即注销】,系统注销后字体的大小便调整了!
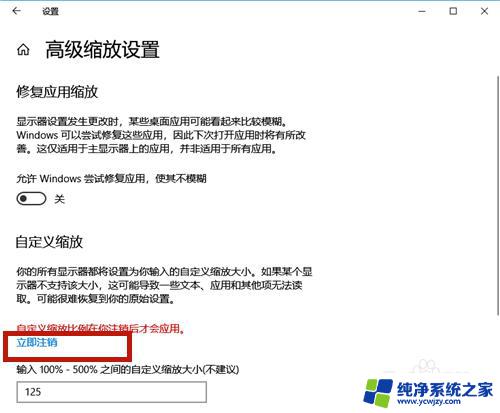
7.除了上述方法,我们还可以通过调整分辨率的方式调整字体大小。方法如下:
点击【分辨率】的下拉按钮。

8.选择分辨率的大小,分辨率越大,则字体越小;分辨率越小,则字体越大。
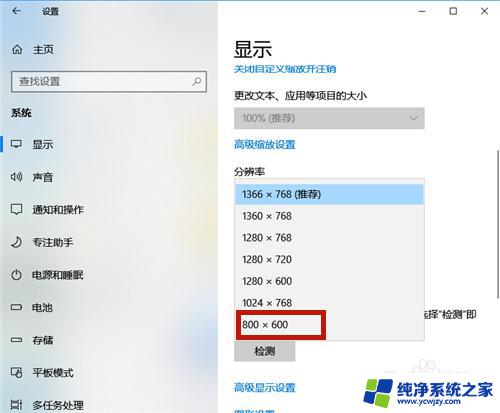
9.设置好后,系统提示:保留这些显示设置吗?点击【保留更改】,几秒钟后系统字体大小便调整了。

以上是有关在哪里设置桌面字体大小的全部内容,如果您遇到相同的问题,可以按照本文中的方法进行解决。